How to restore photos for Android
Restoring Photos For Android from the file system.
When a photo is captured, it is stored into Runabout’s data folder, and if an appointment was discarded before a sync finished, the images may remain in this folder to be reused.
This guide is for Android version (7.7.x) and provides instructions on how to access these images.
Step 1 - Export Schedule
- Open Runabout and go to schedule day, and then tap the three little dots at the top right corner to open the context menu.
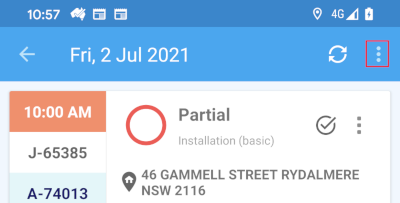
- Select the Export Schedule option at the bottom.
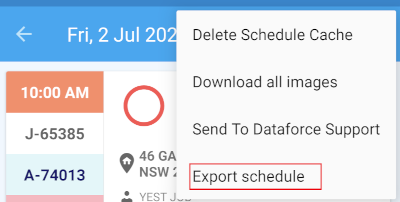
- When the Confirmation popup appears, select Yes to continue.
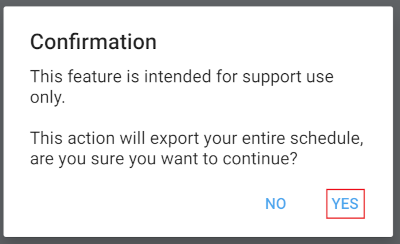
- A file will be downloaded and shown in the notification bar.
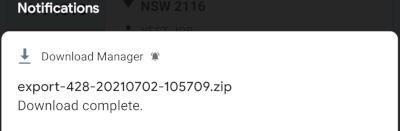
Step 2 - Unzip file
If you have a tool already installed, please unzip file into your Pictures folder under internal storage. If there isn’t a tool already installed, we will use Winzip which has over 10M downloads.
- Download the Winzip app from the Google Play store by searching for the term Winzip as shown below:
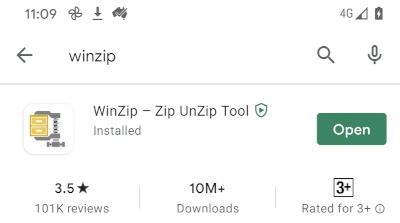
- Open the app and look for the option below. Tap on this once and your screen will change to the download directory on your device.
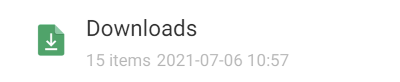
- Once the download has completed, locate a file similar to the one shown in the image below. The naming scheme used for the file is export-xxxxx-schedule_date-xxxxxx.zip. Expect an export named with date your appointment is scheduled for in reverse order e.g 20210622 represents 2021 June 22nd.

- Tap the three little dots as shown above to open the context menu and select the Unzip options as shown below.
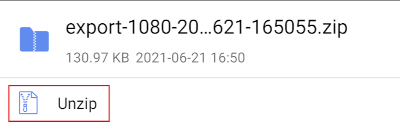
- The app will prompt you to select a folder to unzip the file into, tap the Storage icon as below.
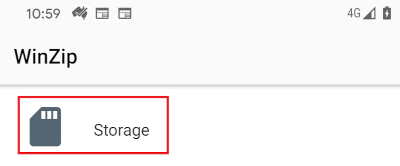
- Next, select Internal Storage icon as per below.
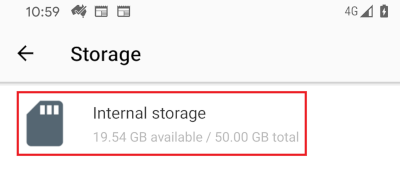
- Navigate to the Pictures folder on your device and tap to select.
Next, tap the UNZIP button at the bottom of the screen to load files into this directory.
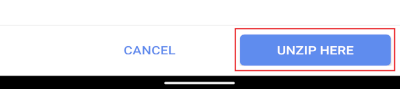
Step 3 - Load Images from Gallery In Runabout
- Open Runabout, re-open the appointment and navigate to a photo question and tap the gallery button as shown below.

- If you are using the Android File Manager, select the menu icon top left screen and then use the option On My Device or Internal Storage the name depends on the file manager used.
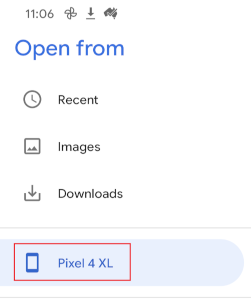
- Navigate to the directory where file was un-zipped, and the folder will have the same name as the export file. Tap the folder to open.
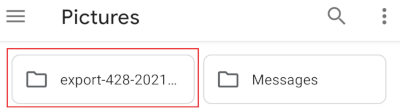
- Inside the directory if there are photos for the day, you will find another directory named by the date in reverse order e.g for schedule day of June 2nd 2021, this will be named 20210602. If the directory does not exist then there are no photos to re-use.
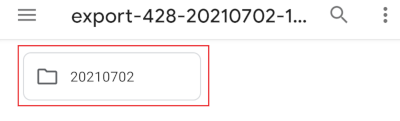
- If the directory named by date exists, tap on it to view photos taken on the day and tap once on the photo you would like to use.