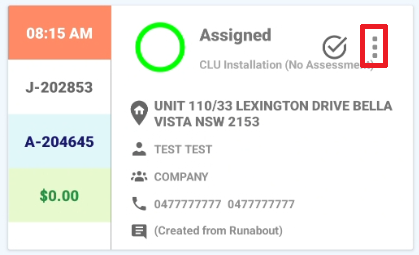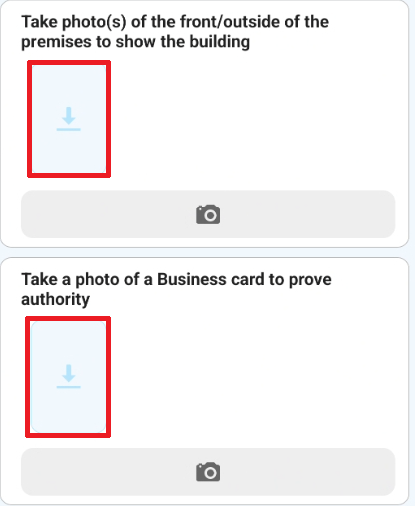Overview
| Action | Description |
|---|---|
| Open | Opens the appointment and displays all the tabs for the work type |
| Re-Schedule | Reschedule the appointment to a different date/time |
| Mark as No Show | Marks the appointment as a no-show, this will remove all data for the appointment. A comment can be attached to the appointment change. |
| Mark as Rejected | Marks the appointment as rejected, thus causing it to go onto the waiting list. A comment can be attached to the appointment change. |
| Show on Map | Opens the device’s Maps Application with the address selected. |
| Call | Opens the device’s Call Application with the Customer’s phone number entered. |
| Opens the device’s Email Application with Customers email address entered. | |
| Remove from Next Sync | Removes the appointment from the next synchronization of Runabout to ASAP. Any unsynced changes will be saved. The appointment will re-appear after the next sync. |
| Delete from Device | Deletes the local appointment copy from the device. Any unsycned changes to the appointment will be lost. The appointment will reload from the server after the next sync. |
Accessing Appointment Actions:
Select the three dots which correspond to an Appointment
Appointment Actions:
Downloading images
There are three ways to download images in runabout:
- Download all images in current schedule
- Download all images for a specific appointment
- Download each image manually
Download all images in current schedule
- Select a schedule. E.g “Today’s schedule”
- Tap the three dots in the top right corner of the screen
- Tap Download all images
This action will download all the images to your device associated with every appointment under the selected schedule.
Download all images for a specific appointment
- Select a schedule. E.g “Today’s schedule”
- Locate the desired appointment card
- Tap the Download icon on the appointment card
This action will download all the images to your device that are included under the selected appointment
Download each image manually
- Select a schedule. E.g “Today’s schedule”
- Locate the desired appointment card
- Tap on the appointment card
- Scroll to the desired tab. E.g “Site Details”
- Manually tap each image to download
This action will download only the images which have been manually selected