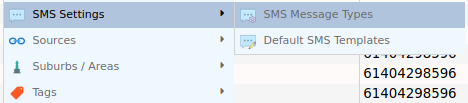Creating an SMS Type
-
Navigate to (Configuration icon) SMS Settings SMS Message Type
-
Enter the SMS type details into the fields; see below for descriptions
-
Select Add SMS Message Type
Property Descriptions
General Tab
| Property | Description |
|---|---|
| SMS Name | The name of the SMS type in Dataforce ASAP used in screens like job SMS |
| SMS Description | Optional way to describe purpose of the message |
| Recipient Type | Controls who receives the SMS message for the appointment/job. This could be a customer, field worker or job agent |
| SMS Template | Choose the template to assign to the message |
| SMS Classification | Booking is used if the created SMS is to be used on the night before as a booking reminder. Appointment is used to send SMS messages from the job SMS screen. Promotional is used if messages are to be used in an SMS campaign. Other is used to send SMS messages from the job SMS screen |
| Disabled | Stops the message from showing on other Dataforce ASAP screens |
Requirements
| Property | Description |
|---|---|
| Work Types | Mandatory filter used for appointments for selected work types |
| Restrict to Agents | Optional filter used for jobs assigned to the following agent |
| Restrict to Client | Optional filter to jobs assigned to the following clients |
| Work Activities | Optional filter which is limit to appointments with products in given activities |
| Question Answers | Optional filter which is limit to appointments/jobs with the following questions answered |
| Customer Type | Optional filter to limit the search to jobs whose customer is assigned to either (any/business/residential). |
| Appointment Outcome | Defaults to normal; filter to limit appointments that are callback or no-shows |
| SMS Customer Consent | Filter appointments by customer consent value (withdrawn consent will always stop SMS). |
Options Tab
| Property | Description |
|---|---|
| Send On | Automatic hook used to send SMS, currently only ‘night before’ is optional. |
| Valid from | Optional; filters appointments to those whose activity date is after the assigned date |
| Valid to | Optional; filters appointments to those whose activity date is before the assigned date |
| Include Partially Completed Appointments | Optional; allow message(s) to be sent for appointments in a completed partial status (not finished) |
Sender
| Property | Description |
|---|---|
| Sender Method | Method used as the sender field, company name or custom mobile or default random number provided by our service provider |
| Sender Name | If the method is set as company name then use this field for company name |
| Mobile Number | If the method is set as external mobile number then use this field; note that it must be in a specific format MSISDN/E.164 format |
Opt-out
| Property | Description |
|---|---|
| Opt-out Method | Choose one of the supported opt-out methods. |
| Opt-out Mobile Phone | The phone number to reply to if the chosen opt-out method is to contact this number |
| Opt-out Url | External URL to use (you handle the unsub option) |
Opt out requirements
When sending messages for marketing, Dataforce ASAP will enforce the opt-out option if the field SMS classification is set to ‘promotional’. The opt out is appended to the end of the message, so you do not have to make changes to your SMS templates.
Using Name for a Sender in SMS
By default, the sender of an SMS will be a number owned by our SMS service provider. To set an SMS to show as being sent from {your company name} you need to contact Dataforce for us to register your preferred name with our provider.
After the name is registered, you will need to update the field sender name on each message type. If your agents require their own sender name, this field can be overridden in the agent’s editor. You still need to contact Dataforce to have the agent’s name registered.
If you’re using a sender name, it will stop the recipient from replying to your messages as the sender name is used in place of a mobile number. This breaks the opt-out option, opt-out reply stop. We recommend using the different method of opt-out with reply to other number.
This number will receive all replies e.g. you can use your office mobile.