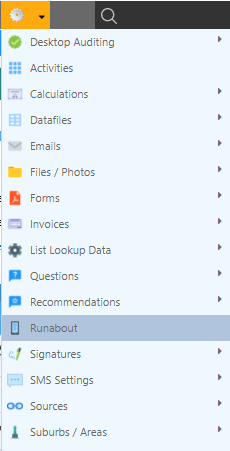This section will detail the basics of the admin Runabout menu on Dataforce ASAP.
Overview
- The Runabout menu on Dataforce ASAP allows for configuration and initialization of menus which field workers will see on the application, depending on the work type.
- Tabs will request information from the field worker; this can include photos, signatures, details, and products. The information provided by the field worker is then synced once they sync the application on their device.
Runabout Work Types
- Each work type that exists has a corresponding Runabout Menu and can be viewed/edited by selecting the Work Type from the drop down box in the Runabout configuration menu.
- The work type assigned to a job will display the menu on Dataforce Runabout.
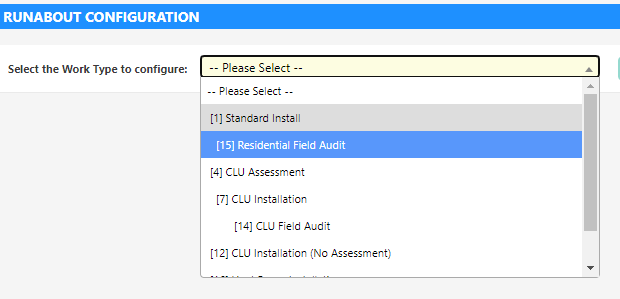
Publishing Changes
When changes are made to the work type Runabout menus, there is the option to publish the changes or test them.
- Publishing involves sending the changes out to all users of the application in the organization.
- Testing involves saving the changes to a test user who is able to exclusively access the changes.

Tab Options
| Tab Option | Description |
|---|---|
| Display Customer Signed Paperform checkbox | Display the ‘Customer Signed Paper Form’ checkbox when capturing the signatures. When disabled, the checkbox will be hidden. (Requires Runabout version 5.8 for ‘No’ value) |
| Exclude new products from Category | Include in the new product list on this tab only products that belong to any of the selected categories. If no categories are selected for both the ‘Exclude from Category’ option and the ‘Include from Category’ option then all products will be displayed |
| Include new products from Category | Include in the new product list on this tab only products that belong to any of the selected categories. If no categories are selected for both the ‘Exclude from Category’ option and the ‘Include from Category’ option then all products will be displayed |
| Additional Signature Types | Additional signature types to show when creating a signature |
| Read Only | Do not allow photos to be added or removed |
| Time Period Converter Modifier Group | The calculation modifier group that calculates the conversion value to convert the ‘Asset Lifetime Modifier Group’ value to a yearly value for the installed product in a commercial lighting area. This is used in the Energy Savings tab for commercial lighting appointments to provide a savings estimate to the customer. This must be used in conjunction with the ‘Annual Operating Modifier Group’ option. (Requires Runabout version 5.8) |
| Asset Lifetime Modifier Group | The calculation modifier group that calculates the asset lifetime for an upgraded product in the commercial lighting area. This is used in the Energy Savings tab for commercial lighting appointments to provide a savings estimate to the customer. This must be used in conjunction with the ‘Time Period Converter Modifier Group’ option. (Requires Runabout version 5.8) |
| API Key | API key (only required for X-API-KEY authentication) |
| Web View URL | The URL of the page to load in the web view |
| URL GET Parameters | Select which values should be passed to the URL as GET parameters |
| Authentication Method | Method used to authenticate with the web view |
| Energy Price Question | The question that provides the energy price (in cents). This is used in an Energy Savings tab configuration to provide a savings estimate to the customer. |
| Customer Signature Type | The signature type to map the customer signature to in ASAP. |
| Annual Operating Hours Modifier Group (depreciated) | The calculation modifier group that calculates the annual operating hours for a commercial lighting area. This is used in the Energy Savings tab for Commercial Lighting appointments to provide a savings estimate to the customer. This must be used in conjunction with the ‘Asset Lifetime (Hours) Modifier Group’ option. This option has been depreciated in favour of the ‘Asset Lifetime Modifier Group’ option. |
| Group By Category | When enabled, questions in the tab will be grouped by question category. If disabled, then the questions in the tab will not be grouped by question category. |
| Capture field worker’s Signature | If set to No, the field worker signature box will be hidden from the Work Sign Off tab and will not be captured. Set to Yes to capture the field worker signature. |
| Asset Lifetime (Hours) Modifier Group (depreciated) | The calculation modifier group that calculates the asset lifetime in hours for upgraded products in a commercial lighting area. This is used in the Energy Savings tab for commercial lighting appointments to provide a savings estimate to the customer. This must be used in conjunction with the ‘Annual Operating Hours Modifier Group’ option. This option has been depreciated in favour of the ‘Time Period Converter Modifier Group’ option. |
| Lock if Customer Signed | Locks the questions tab from further editing if customer signature has been captured |
| File Category | The file category that photos taken in this tab will be saved as. |
| Mode | To show a quote, use ‘Quote’. To show an invoice, use ‘Invoice’. If you wish to show a quote in ready-only mode, for example if you want to show the quote on an installation appointment, then use ‘Quote (read only)’. |
| Orientation | The orientation of the page (may not behave as expected) |
| Show Uncategorized Questions | If ‘Yes’ then the tab will include questions that have no question category set. If ‘No’ then questions without a category set will be hidden from this tab |
| Exclude from Category | Exclude in this tab only questions that belong to any of the selected categories. If no categories are selected for both the ‘Exclude from Category’ option and the ‘Include from Category’ option then all questions will be displayed |
| Hide for free jobs | If ‘Yes’ then the tab will be hidden if the job cost is zero |
| Question Block | The question block ID to show in this tab |
| Sync Required | Force field workers to sync changes to the appointment before the tab can be opened |
| Include from Category | Include in this tab only questions that belong to any of the selected categories. If no categories are selected for both the ‘Exclude from Category’ option and the ‘Include from Category’ option then all questions will be displayed |
| Updatable | Allow address and customer details to be changed |
| Signature Type | The signature type to map the customer signature to in ASAP. The default value depends on the selected mode. For ‘Quote’, the default signature type is ‘Quotation’. For ‘Invoice’, the default signature type is ‘Invoice’ |
| Lock if Customer Signed | Locks the products tab from further editing if customer signature has been captured |
| Ownership Question (depreciated) | Replace the text ‘{ownership}’ in the work types work sign off declaration with the answer from the selected question. This option is now depreciated in place of using {qid=<question_Id>} in the work sign off declaration instead |
| Requires Full Validation | Lock this tab until all other tabs are completed and validated |
| Lock if Customer Signed | Locks the customer tab from further editing if customer signature has been captured |
| Site Risk Assessment | Set to ‘Yes’ if this tab is to be used for site risk assessment questions. The tab will act as a normal questions tab, however, a different icon will be used |
| Display Forms of Type | When set, instead of loading the Work Sign Off declaration defined in the work type configuration, all forms of the selected form type will be loaded instead |
| Requires Answer Id | This tab will be hidden unless the selected answer ID has been answered in another question tab (requires Runabout version 5.8) |
| Capture Additional Signatures | If set to ‘No’, the additional signature button will be hidden and additional signatures cannot be captured. Set to ‘Yes’ to capture additional signatures |
| Allow Credit Card Payment | (Requires Runabout v6.0) If set to ‘Yes’, this will allow the capture of credit card details to process a payment against the quote or invoice |
| Exclude Listed Products from Category | Include in the product list on this tab only products that belong to any of the selected categories. If no categories are selected for both the ‘Exclude from Category’ option and the ‘Include from Category’ option then all products will be displayed |
| Include Listed Products from Category | Include in the product list on this tab only products that belong to any of the selected categories. If no categories are selected for both the ‘Exclude from Category’ option and the ‘Include from Category’ option then all products will be displayed |
| Lock if Customer Signed | Locks the question block tab from further editing if customer signature has been captured |