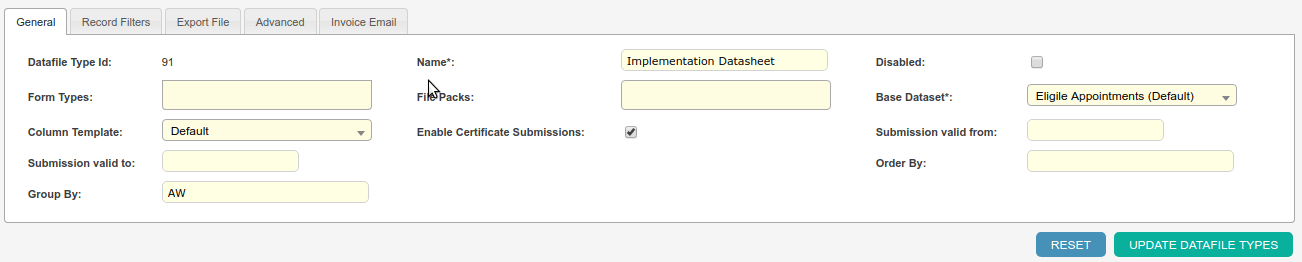Datafiles
Datafiles allow appointment information like product usages, question answers, addresses and balances to be bulk exported. These export files are generated in an excel or csv format.
The columns in the a datafile can be configured from Admin > Advanced [A-K] > Datafile Columns.
Datafiles can be created from the management screen under Admin > Advanced [A-K] > Datafile Types.
Dataforce will create datafiles based on scheme requirements but your operators can manage the following themselves:
- Add and modify columns in the datafile
- Add and remove forms and job data packs from this datafile.
- Change the generated file name.
- Include the datafile in RCTI emails.
Add or Modify a Column in an existing Datafile.
- Navigate to Admin > Advanced [A-K] > Datafile Columns.
- Select the datafile you would like to edit from the filter at and click the Filter Datafile button top right of the screen.
- Select the row to editor or navigate to the form at the bottom of the screen.
| Label | Description |
|---|---|
| Datafile Type | The datafile this column will be added/belongs to |
| Block Number | For columns that return a value from question block, use field to indicate the block number |
| Include in Import | The column will be added to the submission response import file |
| Column Name | The name used as the column heading |
| Record Type | Leave at the default of ‘detail’ |
| Column Type | Defines the datasource of the column; see below for details |
| Column Value | The option from the datasource. |
| Translations | An option which converts a value from datasource to another |
| Show Total | If this column requires a subtotal footer |
| Sort Order | Controls the column number the result rendered under |
| Column Width | A helper to set default width of this column when previewed |
Datafile Column Sources
To return a count of the products used in an installation appointment the product bases datasources can be used.
- Product count (by Product)
- Product count (by Activity)
- Product count (by Product Category)
- Product count (by Invoice Category)
To return the number of certificates generated during an installation or print the result of a calcualtion run the following datasources can be used:
- Certificates (by Product)
- Certificates (by Activity)
- Calculations
To return the answer of a question asked during a desktop audit the following datasources can be used:
- Audit Question Answer Value
- Audit Question Answer Text
- Audit Question Block Answer Value
- Audit Question Block Answer Text
To return the answer of a question asked during a desktop quote the following datasources can be used:
- Customer Question Answer Value
- Customer Question Answer Text
- Job Question Answer Value
- Job Question Answer Text
To return the answer of a question asked during an appointment following datasources can be used:
- Appointment Question Answer Value
- Appointment Question Answer Text
- Appointment Question Block Answer Value
- Appointment Question Block Answer Text
To return a Field Worker attribute for the appointments Field Worker use the following datasource and to return details of a Field Worker based signature:
- Field worker Attribute
- Signatures
- Signatures Additional
Dataforce has prepared a number of useful fields that are grouped under the Data field source This include fields for job and appointment numbers, schedule and completion dates and customer details fields.
If a column has a fixed value the literal value source can be used.
If Dataforce has written a custom database query it is assigned to Custom Source.
Add and Remove Forms and Job FilePacks.
- Navigate to Admin > Advanced [A-K] > Datafile Types.
- Select the datafile from the datagrid that you download part of the submission process.
- From the configuration form select the General Tab.
- Select the forms you like to download using the dropdown titled Form Types.
- Select the file-packs you like to download using the dropdown titled File Packs.
- Click the Update Datafile Type button on the bottom right to save your changes
Change the Generated File Name
- Navigate to Admin > Advanced [A-K] > Datafile Types.
- Select the datafile from the datagrid that you download part of the submission process.
- From the configuration form select the Record Tab.
- Enter new file name mask and ensure it has the correct extension, .csv or .xlsx.
- Click the Update Datafile Type button on the bottom right to save your changes.
| Filename Mask | Description | Example |
|---|---|---|
| {YYMMDD} | Year/Month/Day | {YYMMDD}_ImplementationDatasheet.xlsx |
| {DDMMYY} | Day/Month/Year | {DDMMYY}_ImplementationDatasheet.xlsx |
| {DDMMYYYY} | Day/Month/Year | {DDMMYYYY}_ImplementationDatasheet.csv |
| {export_batch} | Field worker/Agent Id | {export_batch}_ImplementationDatasheet.csv |
| {week} | Week number | {week}_ImplementationDatasheet.csv |
| {fw_id} | Export Batch Id | {fw_id}_ImplementationDatasheet.csv |
Include Datafile in RCTI Email
- Navigate to Admin > Advanced [A-K] > Datafile Types.
- Select the datafile from the datagrid that you download part of the submission process.
- From the configuration form select the Invoice Email Tab.
- Select the checkbox Email Field worker.
- Optional: set an agent restriction.
- Click the Update Datafile Type button on the bottom right to save your changes.
Advanced Datafiles Options Overview
There are 5 tabs that contain configuration options:
- General.
- Filters.
- Export File.
- Advanced.
- Invoice Email.
General Properties Include:
| Label | Description |
|---|---|
| Name | The display name in Dataforce ASAP |
| Disabled | Stop the file from being displayed in Dataforce ASAP |
| Base Dataset | Using the default option ‘Eligible Appointments’ has the file return appointments found using the configured filters. The other option ‘Non Eligible Appointment’ will return those outside the filters’ |
| Column Template | Default option will return columns setup in Datafile Columns management screen, other options are for use as advised by Dataforce. |
| Enable Certificate Submissions | If this file is used as a submission file that can be exported |
| Form Types | Forms that can be download along side of this datafile |
| File Packs | File packs that can be download along side of this datafile |
Filter Properties Include:
| Label | Description |
|---|---|
| Client | Limit the appointment to single client |
| Customer Type | Limit the appointment to business or residential or both |
| Customer Type | Limit the appointment to business or residential or both |
| Activities | Limits the appointments to those with products in this activity |
| Exclude Products Types: | Removes products from the datafile if they match the given type |
Export Properties:
| Label | Description |
|---|---|
| Client | Limit the appointments to single client |
| Export Header | Datafile will have a header row with column names exported |
| File Format | Choose the export format currently CSV or Excel 2007+ |
| Field Delimiter (CSV only) | The string character used to separate columns in CSV File |
| Field Enclosure (CSV only) | The string character used to escape string literals in CSV File |
| Filename mask | A file name for the export, can use variables like appointment number or job number |
| Sheet Name (Excel only) | The name to give the sheet where data is written to |
Advanced Properties
These only be used by Dataforce.
Invoice Email
| Label | Description |
|---|---|
| Email Field worker | This file will be included in RCTI email distribution |
| Include only Agents | This file only be included in RCTI email for selected agents |