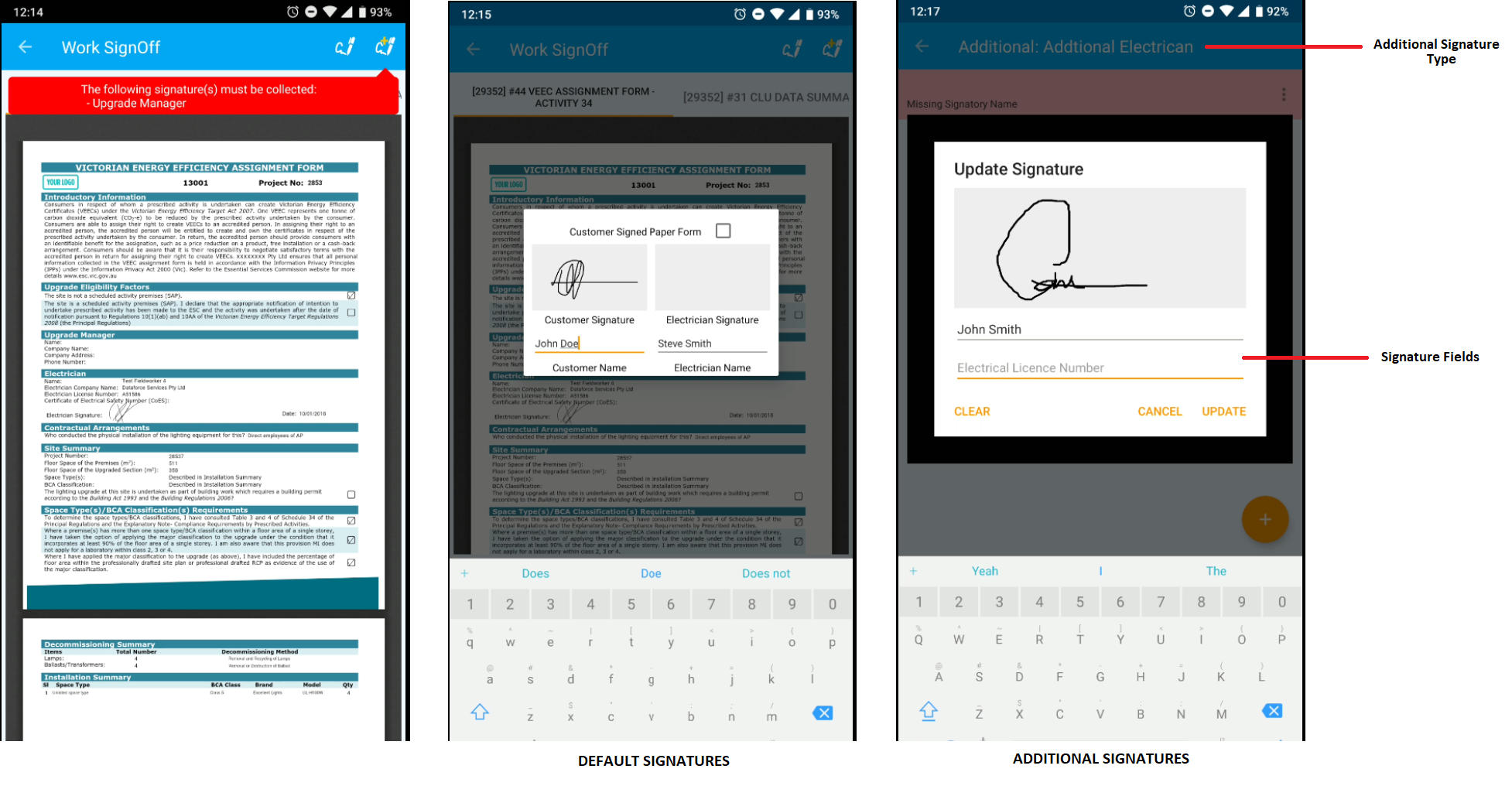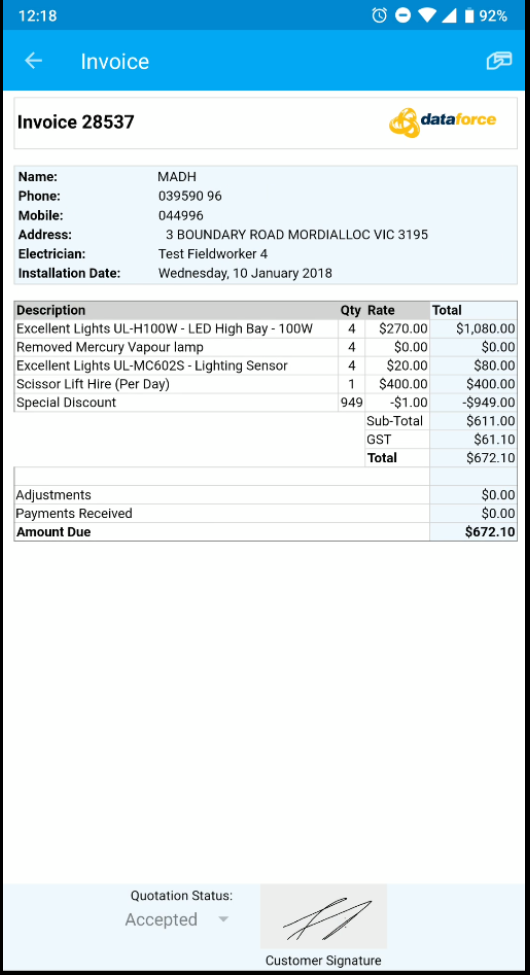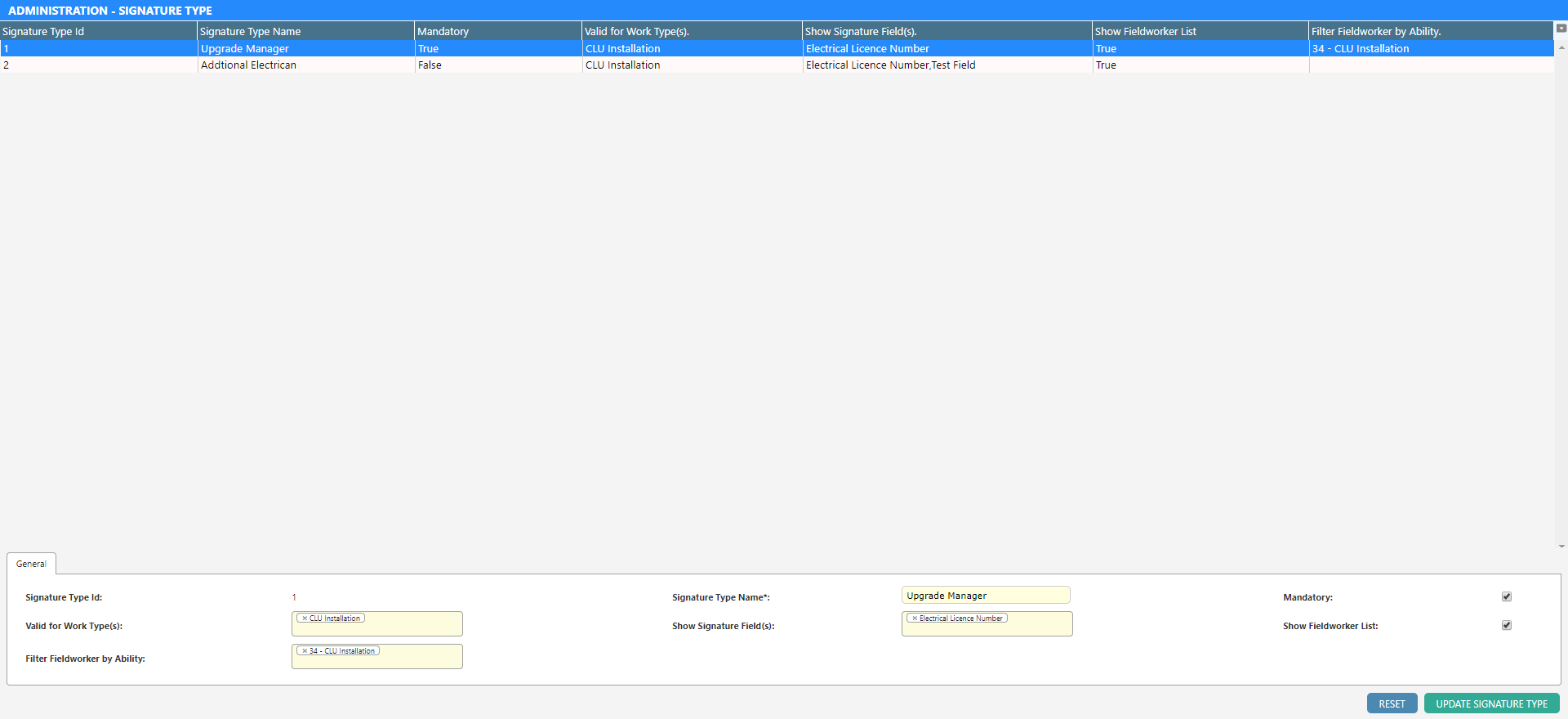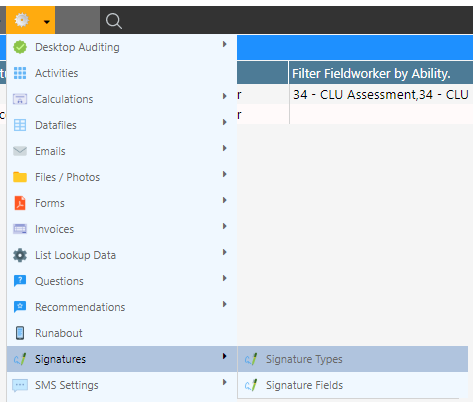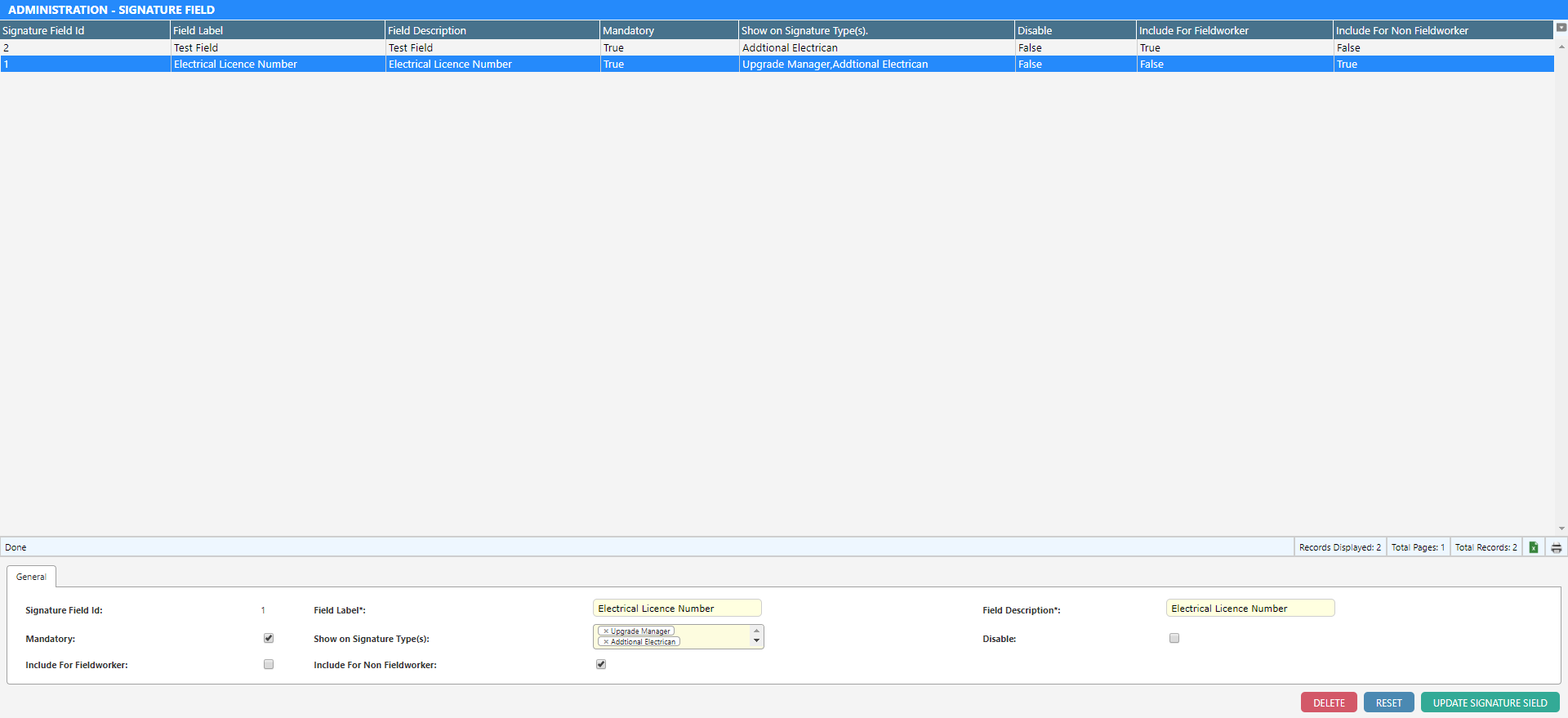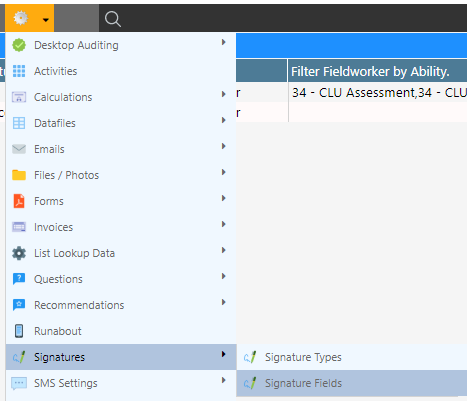Overview
Dataforce ASAP’s companion app, Dataforce Runabout, allows field workers to capture various signatures while completing an appointment.
These signatures are then associated with the appointment and can be viewed, mapped onto forms or utilized to determine a job’s state or completeness.
There are two distinct types of signatures within Dataforce ASAP: default and additional signatures.
Regardless of the type, Dataforce Runabout can be configured to capture each type of signature through a work type’s Dataforce Runabout configuration.
Default signatures associate the captured signature with a pre-defined entity such as a customer or Field Worker. To ensure consistent behaviour, these types allow minimal configuration options.
These types include:
- Customer quote / invoice signatures
- Field worker sign-off signatures
- Customer sign-off signatures
Additional signatures, however, are completely user-defined and provide the ability to associate a signature with custom information during the work sign-off process.
Signature Types
Signature types are simply a method of associating data with a signature captured during the work sign-off process in Dataforce Runabout.
For example, consider an appointment that requires signatures from both an installer and electrician where the installer is a configured field worker completing the appointment through Dataforce Runabout.
In this circumstance, the installer signature would fall under a default signature while the electrician could be configured as an additional signature. The electrician’s details could then be captured by associating a field worker account with the additional signature or adding custom signature fields to capture relevant information.
Adding a Signature Type
-
Navigate to (Configuration icon) Signature Signature Types
- Fill the configuration options
- Select Add Signature Type
Updating a Signature Type
-
Navigate to (Configuration icon) Signature Signature Types
- Select the Signature Type
- Update the configuration options
- Select Update Signature Type
Signature Type Configuration Options
| Configuration | Description |
|---|---|
| Signature Type ID | A system-generated identifier |
| Signature Type Name | A description of the signature type |
| Mandatory | If checked, this type of signature must be captured before an appointment can reach the ‘Complete’ status |
| Valid for Work Types | Restrict the signature type to the selected work types |
| Show Signature Fields | Display selected signature fields |
| Show field worker List | Display a list of field qorkers to associate the signature with |
| Filter Field Worker by Ability | (Only displays when ‘Show Field Worker List’ is selected) Restricts the field worker list to those who posses one of the selected abilities |
Signature Fields
The signature field provides a method for associating extra details with a signature. This can be useful if the appointment requires information not stored in a field worker’s profile or if the signatory is not registered in the Dataforce ASAP system.
Adding a Field
-
Navigate to (Configuration icon) Signature Signature Field
- Fill the configuration options
- Select Add Signature Field
Updating a Field
-
Navigate to (Configuration icon) Signature Signature Field
- Select the calculation modifier group
- Update the configuration options
- Select Update Signature Field
Signature field Configuration Options
| Configuration | Description |
|---|---|
| Signature Field Id | A system-generated identifier |
| Field Label | A title for the signature field |
| Field Description | A description of the signature field |
| Mandatory | If selected, the field must be filled for each signature type including the field |
| Show on Signature Types | Signature types that will include the type (will reflect changes made in the ‘Show Signature Fields’ field on Signature Field configurations) |
| Disable | When selected, the field will not appear on any signature types |
| Include for field worker | When selected, the field will be included when capturing field worker signatures (i.e. additional signature with a field worker selected) |
| Include for non field worker | When selected, the field will be included when capturing non-field worker signatures |