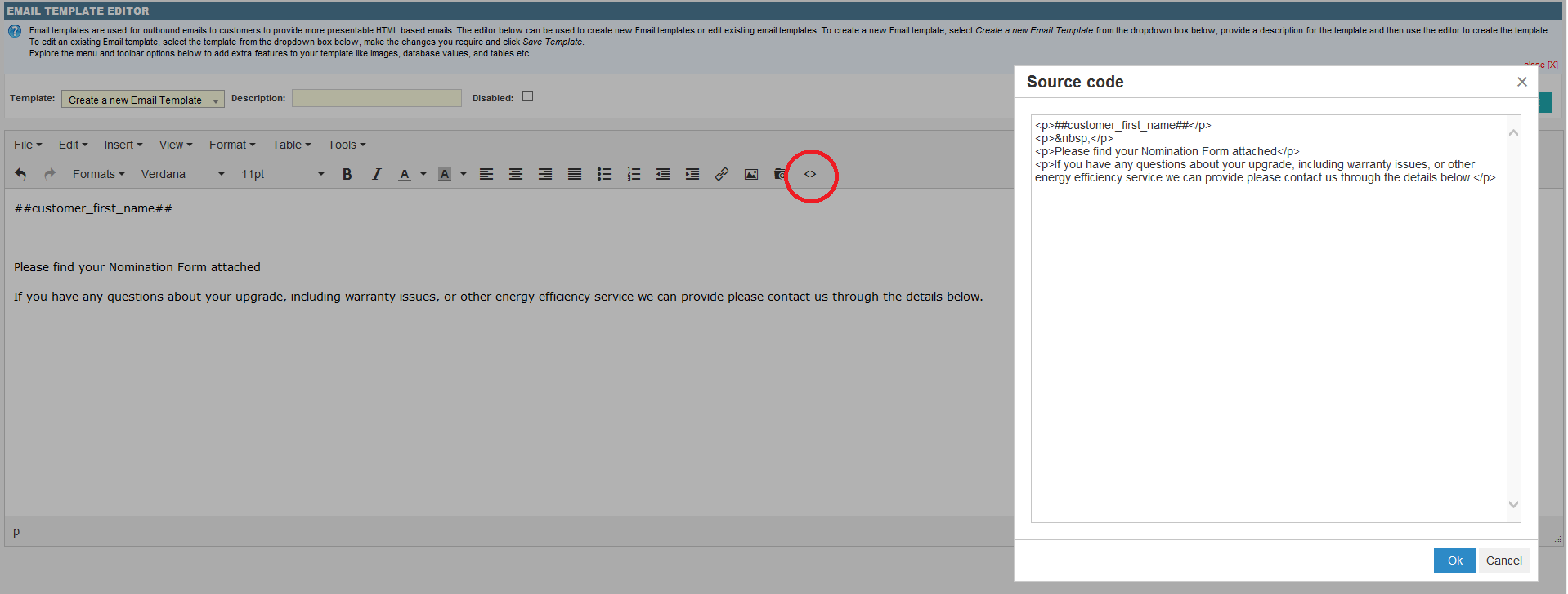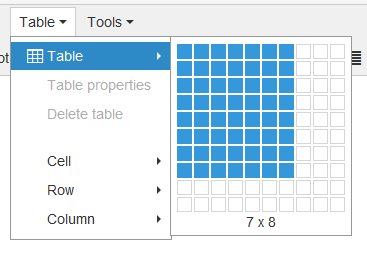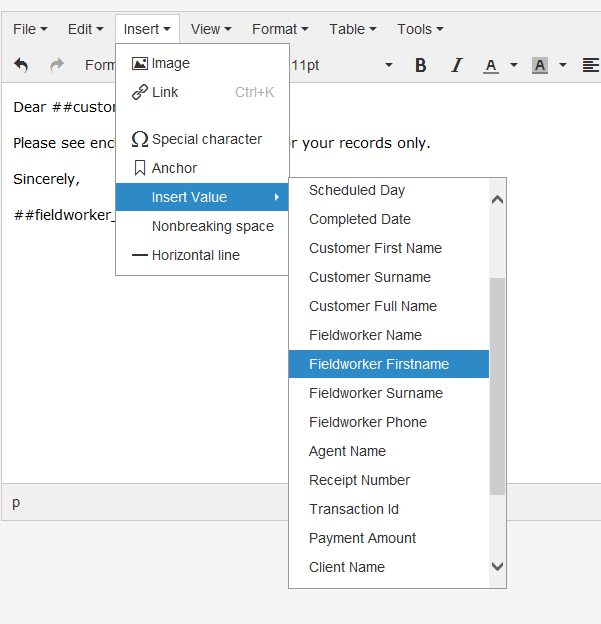Source Code
To view and modify the source code of an email template either:
- Select the Source Code button, or
- Select Tools Source Code
Inserting an Image or Logo
- Click where the image should appear in the template
- Either:
- To open the image manager, click the folder icon to open the file manager
 Important: The file manager displays currently uploaded files, see adding a file to upload a new one
Important: The file manager displays currently uploaded files, see adding a file to upload a new one - Click on an image
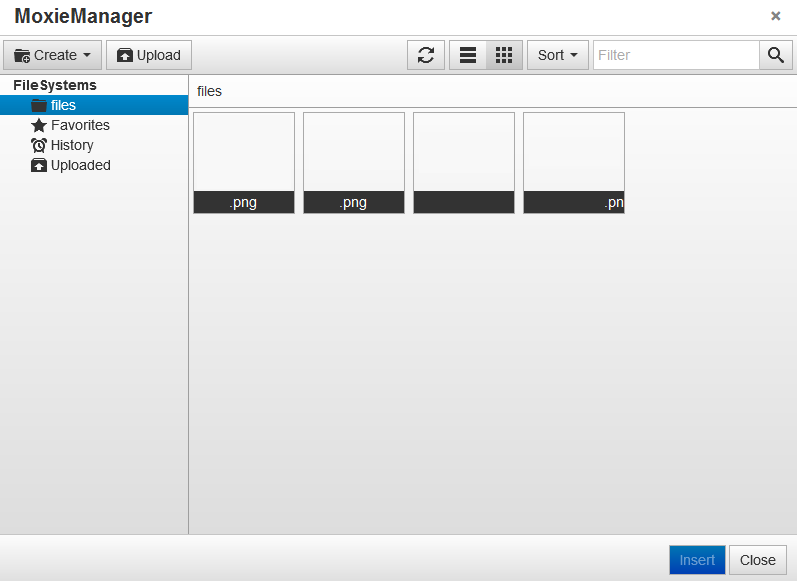
- To format the image:
- Click and drag on the centre to move the image
- Click and drag from edges or corners to change the image size
- Right click on the image and select Image to change:
- The image dimensions
- Image description (displays on hover)
- The image source
Inserting a Link
- Click where the link should appear in the template
- Either:
- Right click and select Link
- Select the Link button
- From the drop down menus select Insert Link
-
Enter the following information

Field Description URL The destination of the link
Can also include:
•<top>- Links to the top of the email
•<bottom>- Links to the bottom of the mail
Example: htttp://www.google.com.auText to Display The text that will replace the link in the template
Example: GoogleTitle The text that will display when hovering
Example: Google LinkTarget Where to open the link
Example: New WindowExample Google
Formatting Text
Inserting a Table
- Click where the table should appear
- Either
- Drag the mouse to the correct table size and click
Tip: You can add more than 10 rows or columns by creating a table then selecting add column or table
Dynamic Values
- To insert information from the job the email is attached to
Attaching Forms
- See Attaching a Form
Adding a File
Important: Files must be smaller than 100MB
- To upload a file to be inserted into an email template: