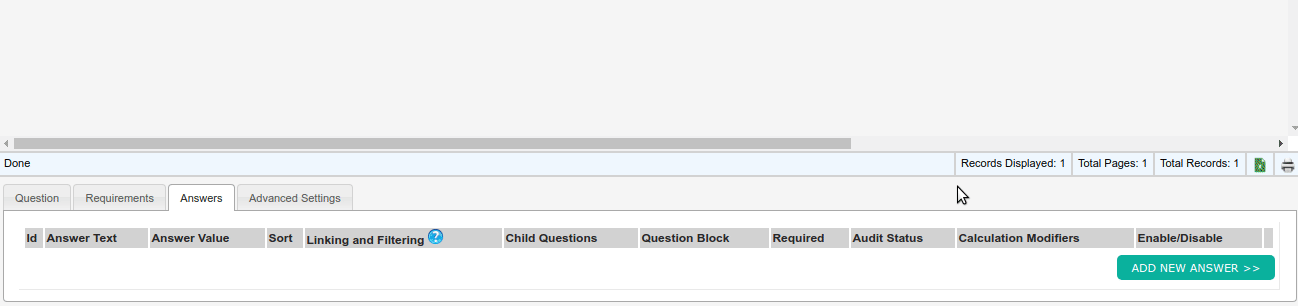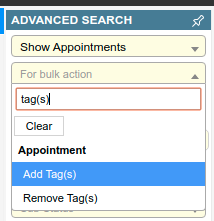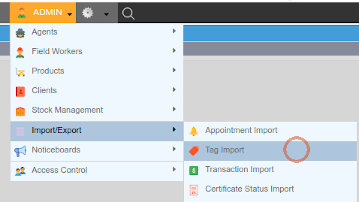Overview
Tags are used to build custom classifications schemes and can be used for the following:
- Filter appointments on the waiting list.
- Prevent invoice eligibility and submission eligibility on appointments.
- Provide filters for invoice line items.
- Improve searching as tags can be used to filter appointment and job searches.
An appointment or job can have one or many tags.
Tags can be linked to appointments or jobs either automatically or manually.
Automatic Tags
Automatic tags are those tags which are linked to question answers. If a question answer has a tag linked to it, the tag will automatically be added to the appointment when that answer is selected.
- For appointment and audit questions, the tag will be applied to the appointment
- For job questions, the tag will be applied to the job
Manual Tags
Manual tags are tags that are applied to appointments or jobs manually by an operator via the appointment action Change Appointment Tag
Manual tags are currently only available for appointments.
Applied Tags
A quick way to see which tags have been applied to an appointment is to view the Appointment Summary screen.
A quick way to see which tags have been applied to a job is to view the Job Summary screen.
These screens will show which tags have been applied to an appointment.
Configuring an Automatic Tag
An automatic tag is any tag that is linked from a question answer. The question editor provides the option to apply a tag to an answer. Please refer to Adding New Question.
Automatic Tags and Desktop Audits
As the same desktop audit can be completed multiple times, automatic tags will only be applied from the last completed audit of the same type.
Sweeping Past Appointments and Desktop Quotes to apply a newly configured Automatic Tag
If you have edited an existing question answer to link a new tag, it will not be linked to any existing jobs or appointments automatically.
To update existing appointments or jobs you can either:
- Re-Save the appointment questions, desktop audit, or job questions in the appointment, audit or job you wish to update.
- Use the bulk tag sweep action
The bulk sweep action is available under the bulk action dropdown in the Advanced Search.
To run the bulk sweep action, refer to Bulk Appointment Actions.
Bulk Add and Remove Tags to Appointments
There are two bulk appointment actions, ‘Add Tag’ and ‘Remove Tag’, and these actions will allow you to add one to many manual tags to an appointment or remove one to many manual tags.
To run the action, see the page Bulk Appointment Actions.
Import Appointment Tags.
The Tag Import screen provides a quick way of applying tags to appointments in bulk
To navigate to the Tag Import screen, click Admin > Import >Tag Import
To Begin an Upload
- Delete the instructions at the bottom.
- Click on Choose a File and select the Excel sheet that you have modified

- Click the Upload Tag File button to begin.