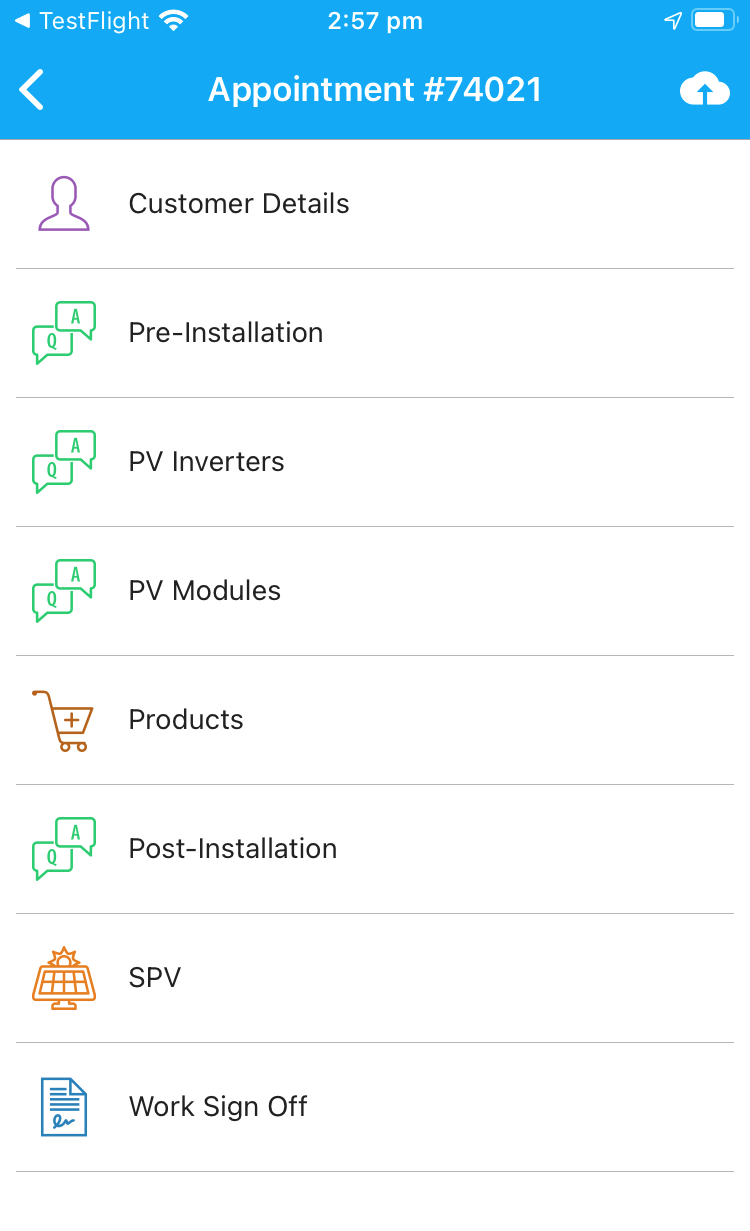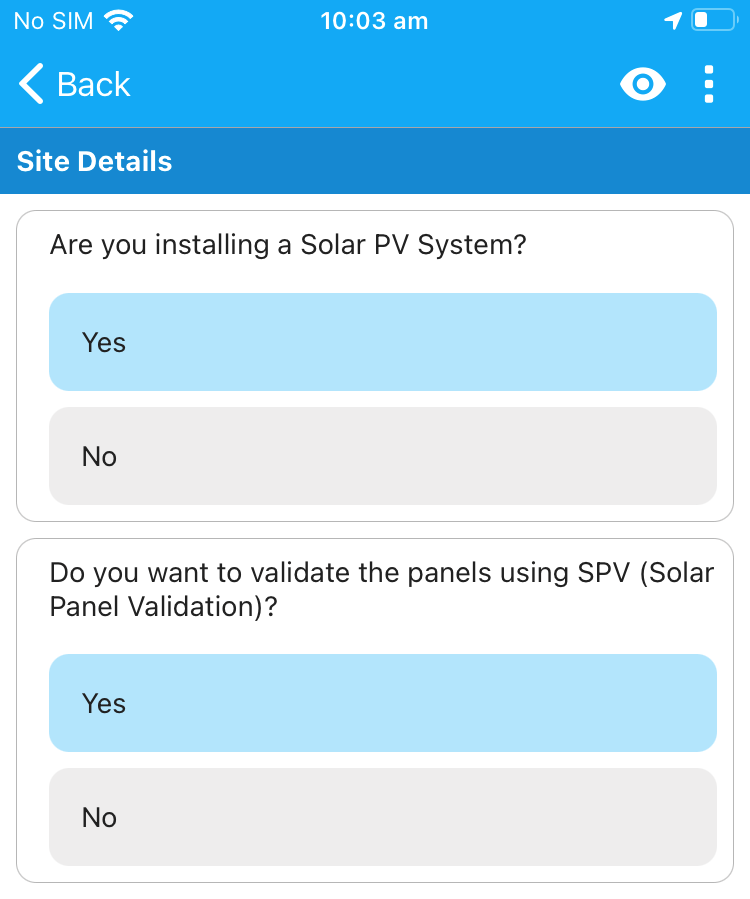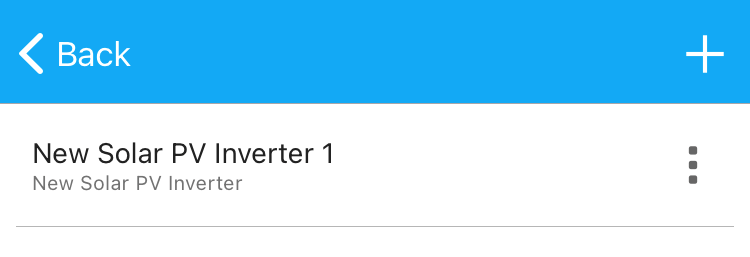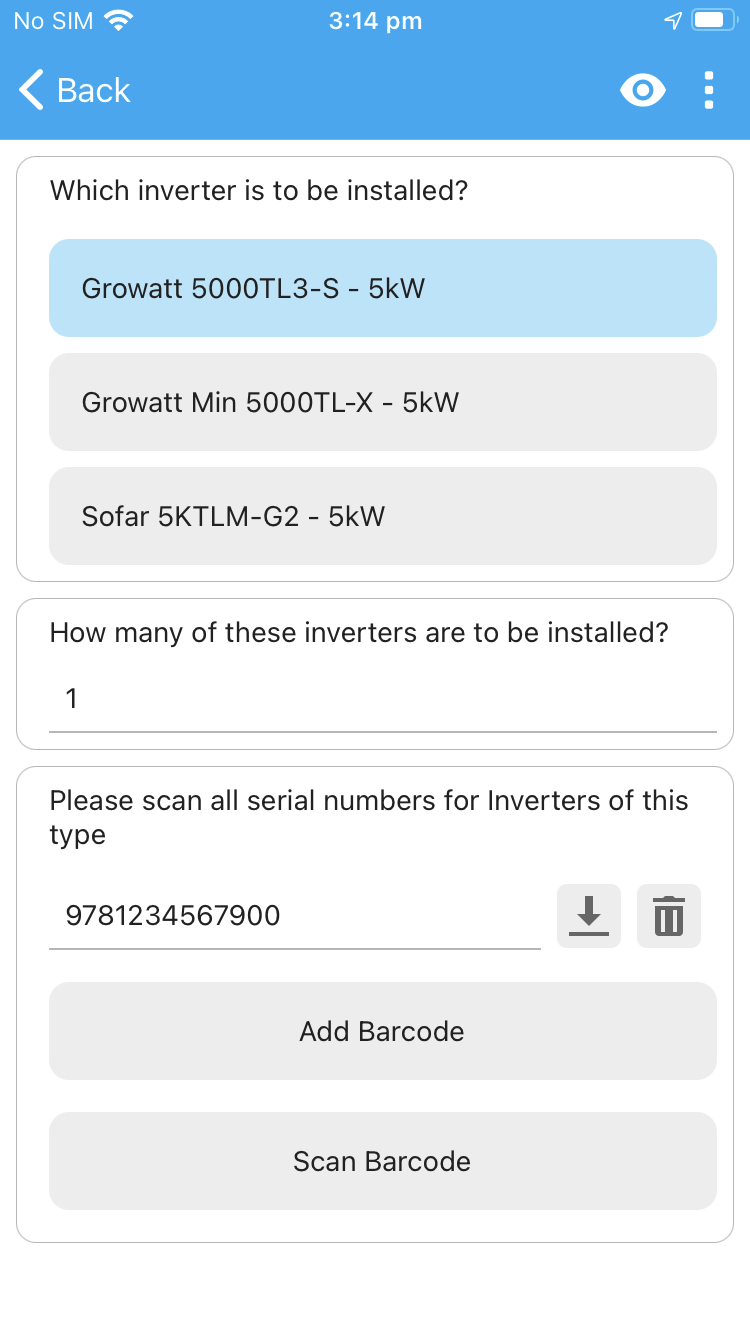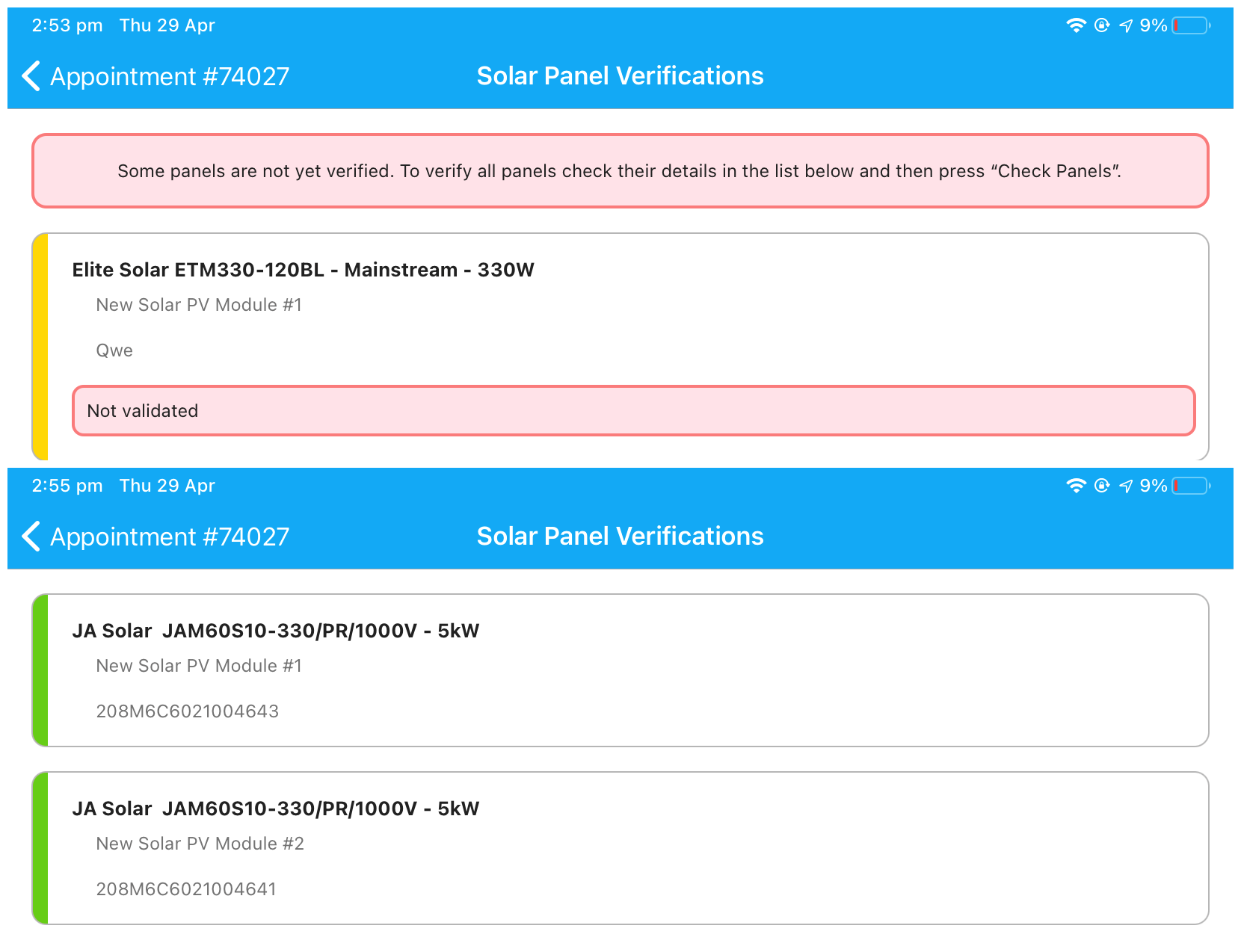Completing an SPV Appointment on Runabout
- Begin the SPV Appointment by tapping the tab titled “Pre Installation” and answering the questions.
If answered No, there will be no validation on panels in the appointments.
-
After all the Pre-installation questions are answered, tap on the back button at the top left.
-
To Add a PV inverter product, select the tab named “PV Inverters” and tap the Plus button at the top right of the screen (iOS).
- On the next screen, please select the:
- Inverter you are wishing to install
- Enter the quantity
- Enter the barcode of the product by either scanning the barcode by tapping “Scan Barcode” or entering it using the keyboard by tapping the text field “Enter Barcode”, to learn how to scan a barcode, refer below.
1. Tap ‘Scan Barcode’.
2. Ensure the camera is positioned on top of the barcode and ensure there are no other barcodes visible on the camera screen.
3. iOS will attempt to read the barcode and if successful, the phone will vibrate and you will be taken back to the previous screen.
If the device is unable to read the barcode, you will have to type it manually.
- To Add a PV Module product, select the Runabout tab named “PV Modules” and tap the Plus icon at the top right of the screen (iOS).
- On the next screen, please select:
- Select the Panel
- Enter the Quantity
- Enter the Barcode of the product by either scanning the barcode by tapping “Scan Barcode” or entering it using the keyboard by tapping the text field “Enter Barcode”.
- Once completed, tap the back button to get back to the appointment.
- Before validating, complete the “Post Installation” Runabout tab by answering the questions inside.
-
Open the tab “SPV and check the panels and barcodes which you have entered are correct.
-
Tap on “Check Panels” at the bottom of the screen and the verification process will begin to run.
This may take a few seconds.
- Once validated, tap the “work sign off” tab. A signature will be required to be taken from the customer and the field worker.
- After all tabs are completed, Tap the Cloud Icon with an Arrow pointing up at the top right of the screen to Submit the job.
Congratulations! You have successfully completed an SPV Appointment.
Finding Jobs with Successful Installation Verifications.
Click the Reports button at to screen and search for report below.

Run the report and look for lines with status is IV Finished, click the red job/appointment numbers to open in new browser window.
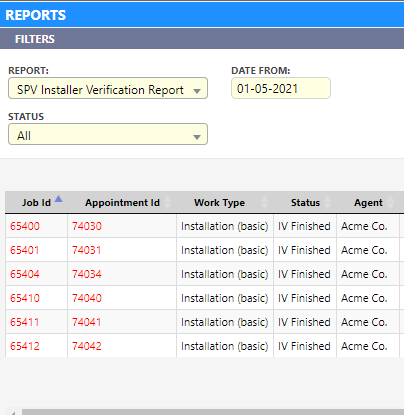
Download Sign Data Package returned from an Installation Verification Request.
You may download the signed data package individually from the Job Files screen or in bulk during submission batch creation.
Look for the following icon to download under Job Files.