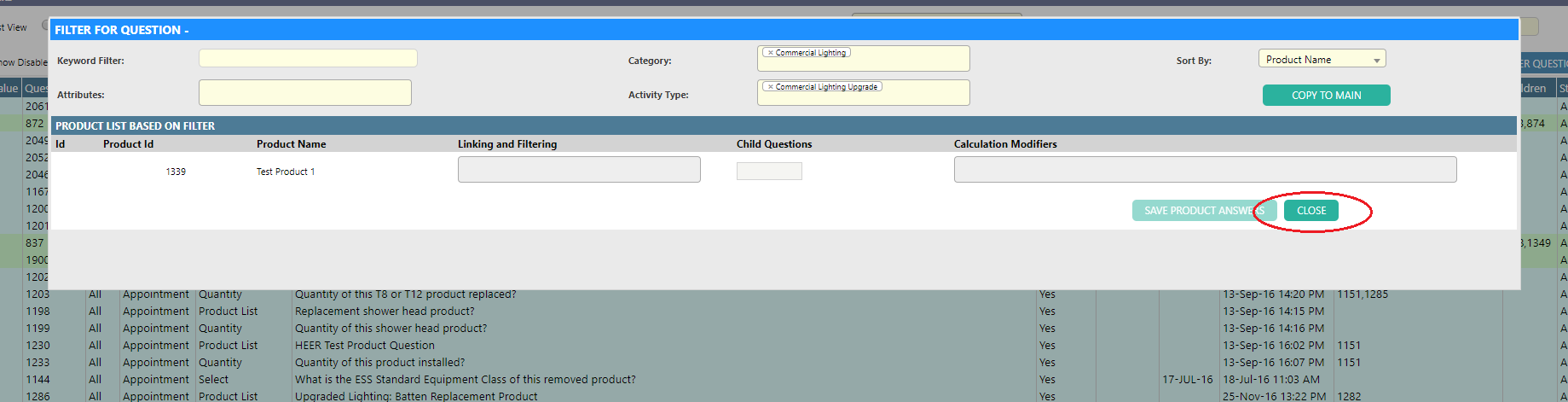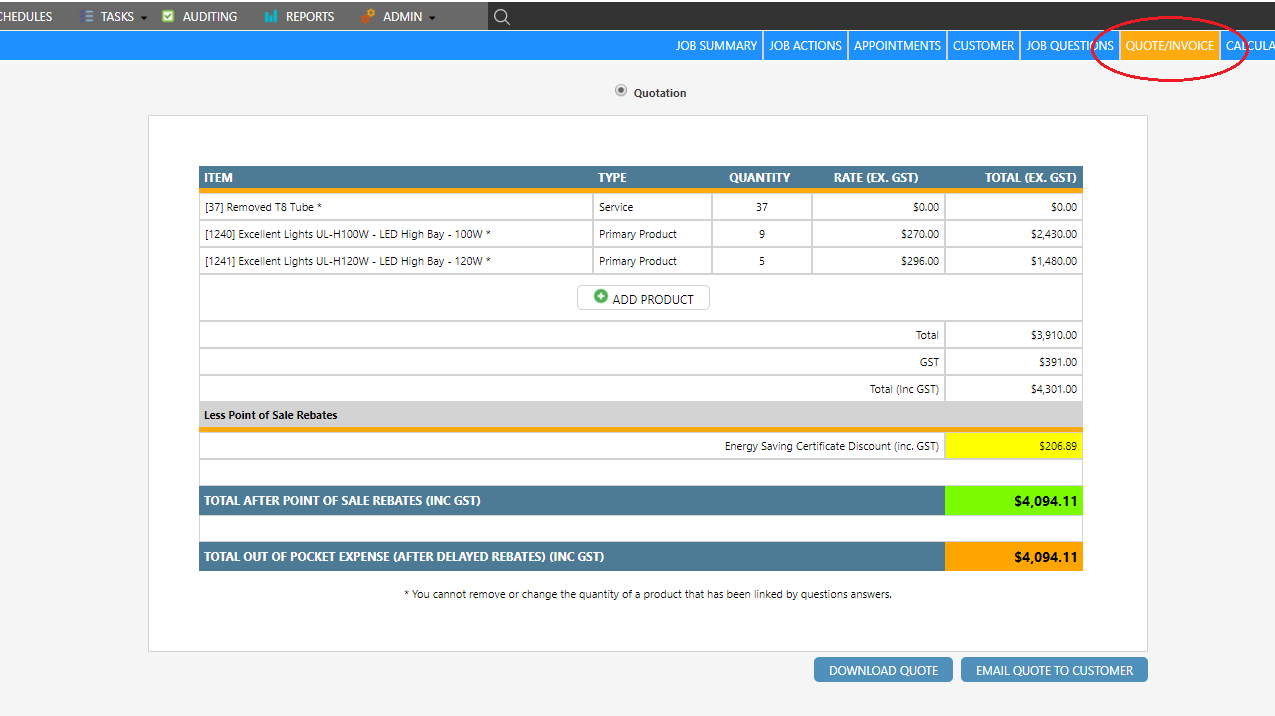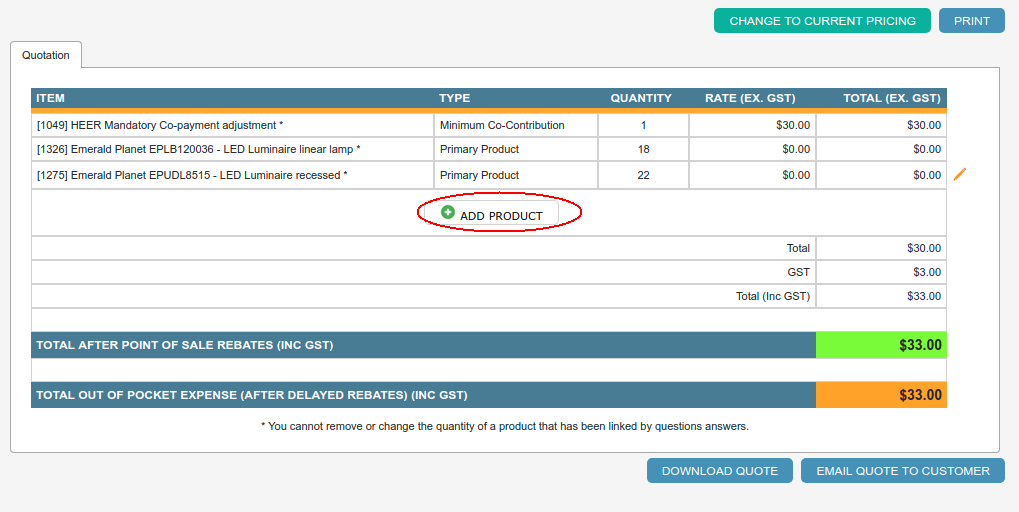There are two ways to add a product into a particular appointment.
-
Add product via answering question
-
Add product via manual control
Add Product via Answering Question
-
Create a product question that will be used to link the product into the appointment.
Refer to Creating a Question and Product Question for more information on entering the required fields for creating a question. -
Ensure that the filters selected on the product question match the product’s details to link that product as an answer.

The following is an example of a product that will be linked to the question because the category and the category match with the product question’s filter.

-
Click Preview List to review the products that will be added into the question.
Note: You must follow this step. The product list will only get updated when users have previewed the list. -
Click Add Question.
-
Create a quantity question.
Refer to Quantity Question for more information. -
Configure the product. Ensure that the question created in step 6 is being selected as the product’s quantity question.
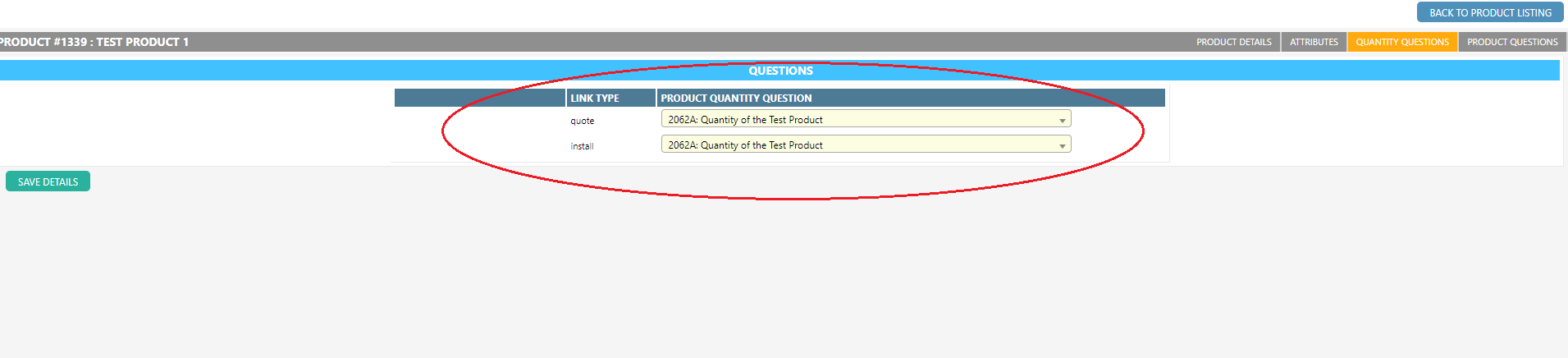
-
After completing these processes, you should be able to add products via question now.
-
Find and open an appointment.
-
Select the product from the product question and entered the quantity of the product in the quantity question.
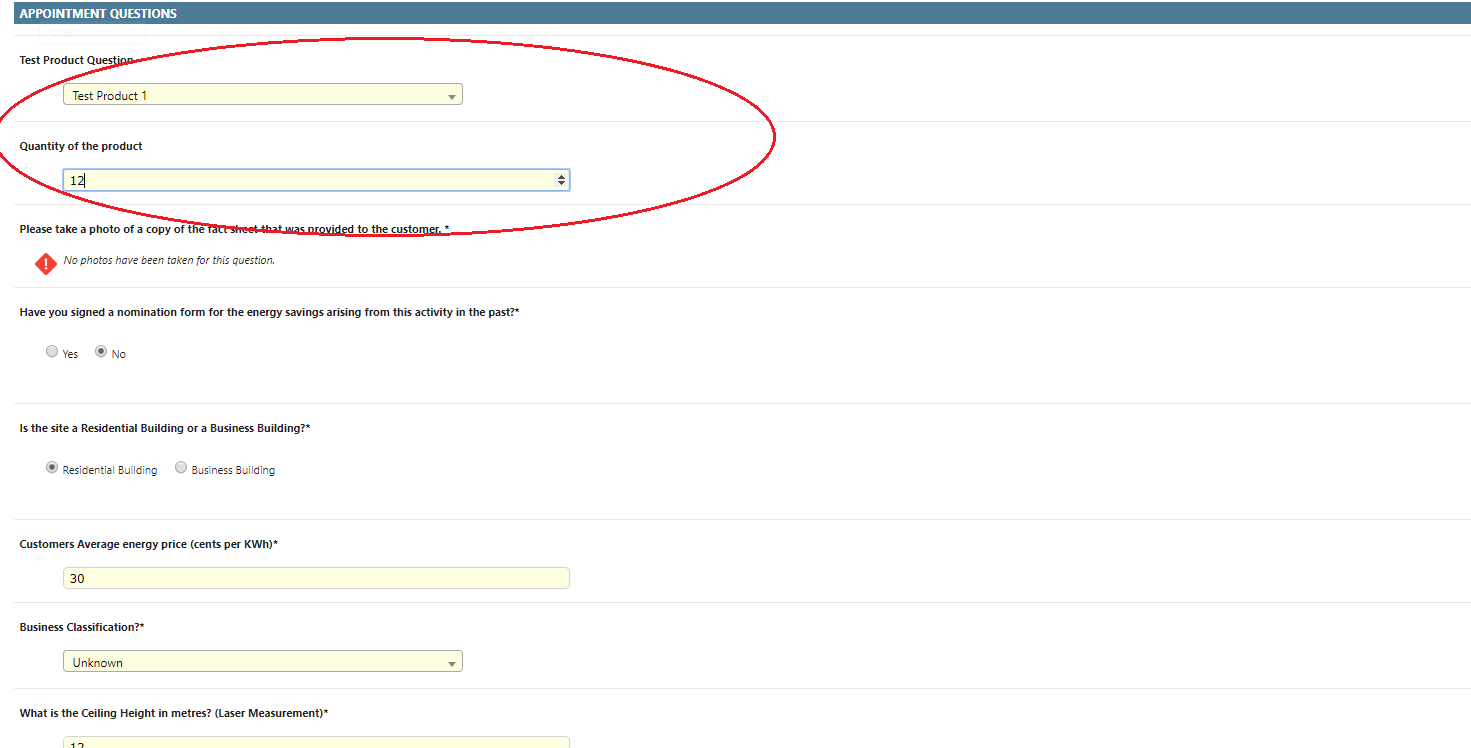
-
The product will be added into the appointment after you hit the “Save” button on this page.
Add Product via Manual Control
Requirement
-
You need to ensure that the product that you want to add manually has not been linked to any product question.
This can be checked by opening the product on the product management page.
A manual control product will not have quantity questions and product questions tabs displayed on the product page.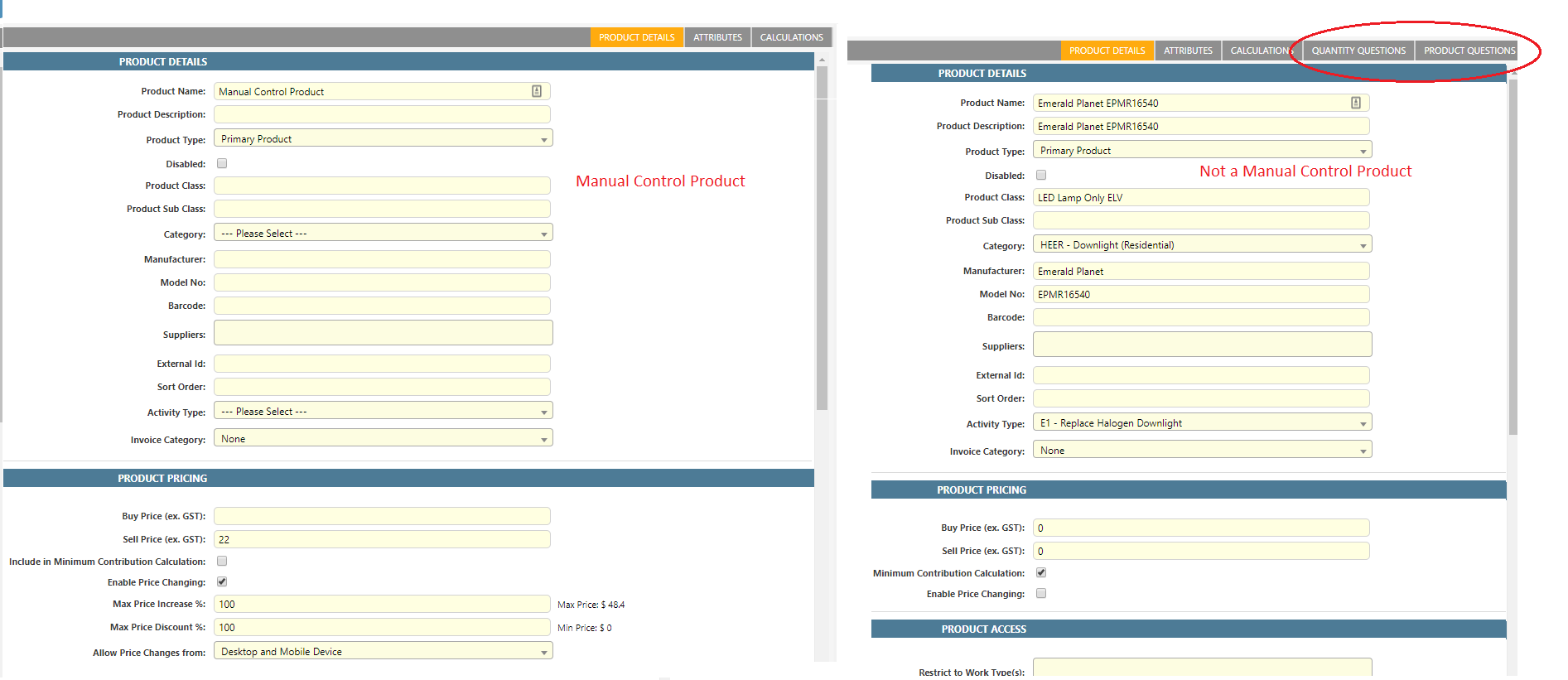
-
You are required to add a new product if there is no manual control product in the system.
Refer to Adding a Product for a step-by-step tutorial and ensure that this new product does not satisfy any existing product question filters.
Instruction
- Select a job, or an appointment, from the search bar
- Select the job stage where you want to add the product, quotation or invoice.
- Modify the quantity and price.
- Click the tick button to save the product.