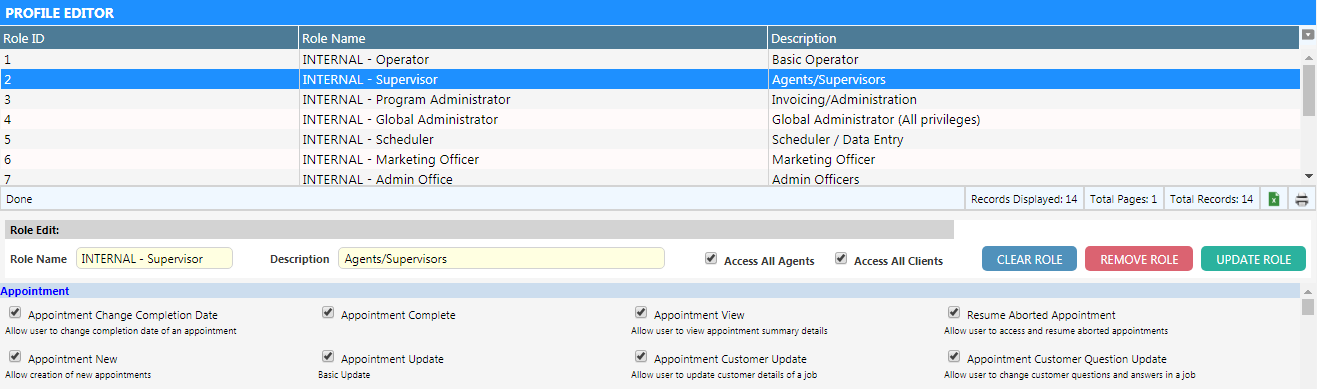Roles are used to configure which screens, agents and clients a user will have access to. The Role editor is found by:
- Clicking the Start button on the bottom left of the screen.
- Selecting the User Management option from the menu pop-up.
- Selecting the Role Management menu option from the menu on the top left screen.
Create a new Role.
If you have selected an existing role from the grid, click the Clear Role button. You must enter the following fields to successfully create a new role:
- Role Name.
- Role Description.
- Access All Agents Flag.
- Access All Clients Flag.
- Actions/Permissions.
We recommend a role name should describe the level of access e.g Operator, Supervisor, Agent. Using the description to provide details on the user’s primary work activities e.g Invoicing/Administration, Scheduler / Data Entry, etc.
If the role is required to access ALL Jobs, then both “Access All Agents” and “Access All Clients” need to be checked. If you’re giving access to an external party, like a contracting agent, then one or more these flags will be left un-chkecked.
Role Permissions
To control which screens a role has access to, you must set the permissions/actions. Below is outline of the groups.
| Permission Groups. | Description |
|---|---|
| Appointment | Appointment Tabs on the Appointment menu bar. |
| Job Management | Job Tabs on the Job menu bar. |
| Configuration | Management screens used to set-up forms, emails, etc. |
| Appointment Audit | Access to the Audit Tab in an Appointment and the Audit Center. |
| Admin Report | Access to the reports section of ASAP, to review customer data in bulk. |
| Admin File Transfer | Access to the export and import screens. |
| Invoice | Access to the export and import screens. |
| Suburb | Manage and view the suburb lists. |
| Field worker | Setup and manage Field Worker accounts. |
| Agents | Agent Management: Set-up and manage Agents. |
| User Management | Manage other users and roles. |
| API Access | Allows the user to set-up Field Workers through Runabout. |
| Product Management | Set-up and manage products. |
| Stock Management | View and control the stock functions. |
Each permission has a short description of what it does.
Generally an Operator should have access to all permissions in the following groups.
- Appointment Management.
- Job Management.
- API Access.
- Agents Management.
- Product Management.
- Stock Management.
This will allow the operator to view appointments/jobs but not have access to advanced configuration screens or reports that allow them to access customer data in bulk.
A Compliance Operator should have the basic access and:
- Appointment Audit (if they’re doing compliance work).
- Reports.
Your IT or your designed ASAP manager should have a Global Administrator level of access. You will not need to set a role for them.
Update an Existing Role
Select the role you need to amend from the gird. The ‘Create Role’ button will be replaced with the ‘Update Role’ button. Please update the required fields and click the Update Role button to save your changes.
Your operators do not have to log out for these changes to take effect.
Remove A Role
You can only remove roles that have NOT been assigned to your users, so if the button on your screen is the same as the example below, please remove the role from all your users.
Once this is done then:
- Open the Role Management screen.
- Select the Role from the grid.
- Click the Remove Role button.
A role can not be recovered once removed, please take care.