Overview
The first screen under the Admin > Invoice > Invoices. It allows an operator to view and create RCTI Field worker invoices.
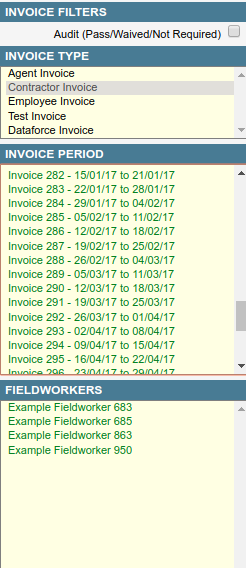
Invoices Left Navigation Bar
The navigation bar has four sections:
- Invoice Filters - Extra options to limit appointments used.
-
Invoice Type - Lists the invoice types set in Dataforce ASAP, generally we have the following default
types.
- Agent Invoice.
- Contractor Invoice.
- Employee Invoice.
- Client Invoice.
- Dataforce Invoice.
-
Invoice Period - A list of invoice weeks, the colour changes mean:
- Grey: No Appointments in the week.
- Black: Appointments not invoiced in the week.
- Green: All appointments have been invoiced.
-
Field worker(s)/Agent(s) - A list of those with appointments in the selected invoice week.
It changes depending on the invoice type selected. The colour changes mean:
- Black: Appointments not invoiced in the week.
- Green: All appointments have been invoiced.
What controls which invoice a Field Worker appears in?
Generally, a Field Worker can either be;
- Contractor
- Employee
This setting will split the Field Worker between the Contractor Invoice Type and the Employee Invoice Type and further if they are a contractor. The Field Workers agent must be configured to pay individually otherwise they will be grouped under the agent invoice.
The Client Invoice type is not related to Field Workers or agents, but uses the Client assigned to the customer, clients are generally entities that work is done on behalf of.
The Dataforce Invoice is used by Dataforce for billing purposes.
Invoice Tabs
| Tab Name | Tab Description |
|---|---|
| Summary View | Provides a count of the number of appointments in the week and their stage in invoice process. |
| Contractor Datafiles | Allows operators to view and download the ‘Contractor Activity’ and ‘Not Invoiced’ datafiles that are included in the email sent to the recipient of this invoice. |
| Work In Progress | Preview of the invoice that includes appointments that are not completed by their submission. |
| Invoice View | View, download and Finalize the RCTI, which include appointments that are finished or do not require a submission. |
Select An Invoice Week.
- Select the Invoice Type you wish to view.
- Select the Invoice Week, if it’s not visible try clicking the ‘Load More Periods’ option it will render past invoice weeks.
- Select Field worker/Agent/Client or leave blank if want to view summary for an entire week.
- If all steps are done the Summary View will load details of this week.
Select Many Field workers/Agents
Clicking a Field Worker/agent will select the recipient. Allowing the operator to process an invoice to select multiple recipient(s), the operator can click and hold the CTRL key and make a 2nd, 3rd, 4th selection, holding the CTRL key and clicking the same selected recipient will remove their selection.
