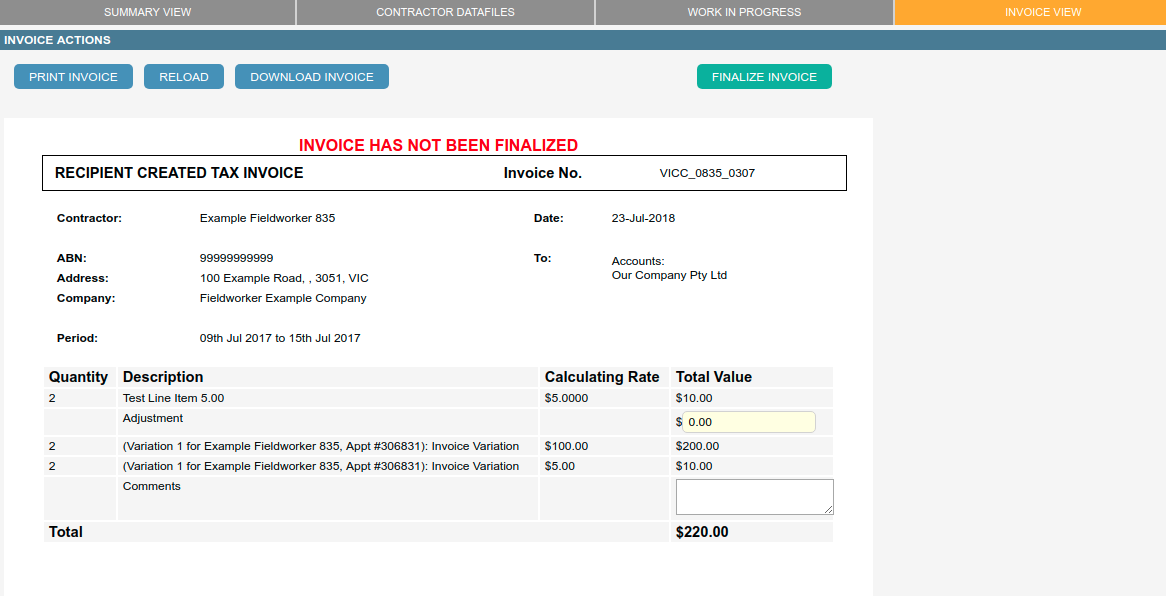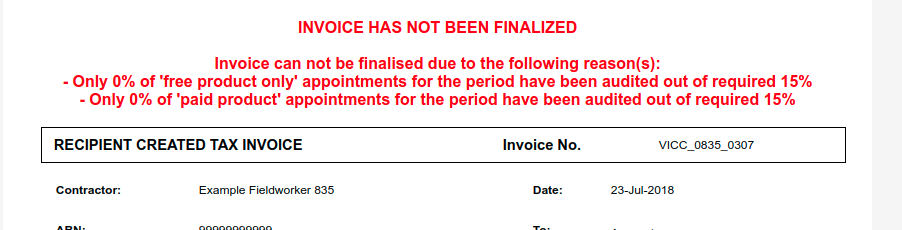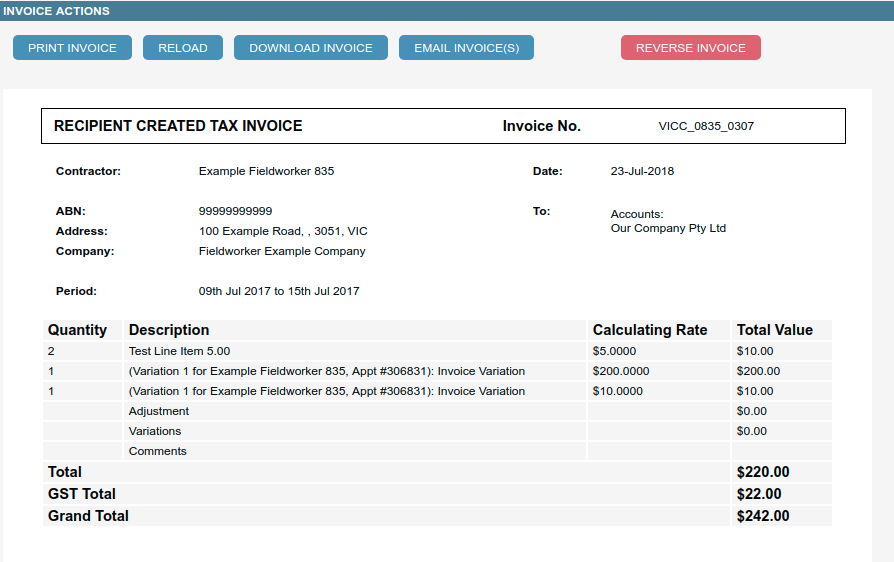From the Invoice View Tab, an operator can do the following:
- Preview the invoice for the given week.
- Finalize the invoice.
- Reverse the Invoice.
- Download a PDF version of the invoice.
- Email out the invoice as a PDF, attached with Contractor Activity datafiles, to the invoice recipient.
- Download an invoice report as a PDF if one is set-up.
Invoice Preview
Each Invoice has a Header that includes invoice title, invoice number, details of the Field Worker company, an address and ABN as well as the invoice period. A Details section that includes, in order, the invoice line items, a manual adjustment line and lastly the invoice variations.
The invoice number and invoice title/To fields are configured from the Invoice Type Management screen.
The values on the invoice are excluding GST by default. If the Field Worker or agent is configured as GST applicable, then it is added to the invoice subtotal.
Multiple invoices will be displayed if multiple recipients are selected. An operator can review each individual and when satisfied finalize all invoices in the week in single pass.
Invoice Finalize and Invoice Reverse
When an invoice is finalized, the status of the appointments that make up the invoice are changed to Invoiced. While in this status their products can not be changed.
A desktop audit requirements check must have passed before an invoice can be finalized. For example the below error is displayed when not enough desktop audits are done.
If there are no blocking requirements an operator can finalize this invoice by clicking the button on the top left called Finalize Invoice. The screen will ask for a confirmation after it is changed like below.
If the finalize button is changed to a Reverse button the operator can reverse the invoice. When reversed the appointments are changed back to their pre invoice status.
Download an Invoice
After an invoice is finalized, the operator can download a PDF copy of the invoice(s) by clicking the Download Invoice button. If multiple recipients are selected, their invoices will be appended.
A PDF copy may look like the example below:
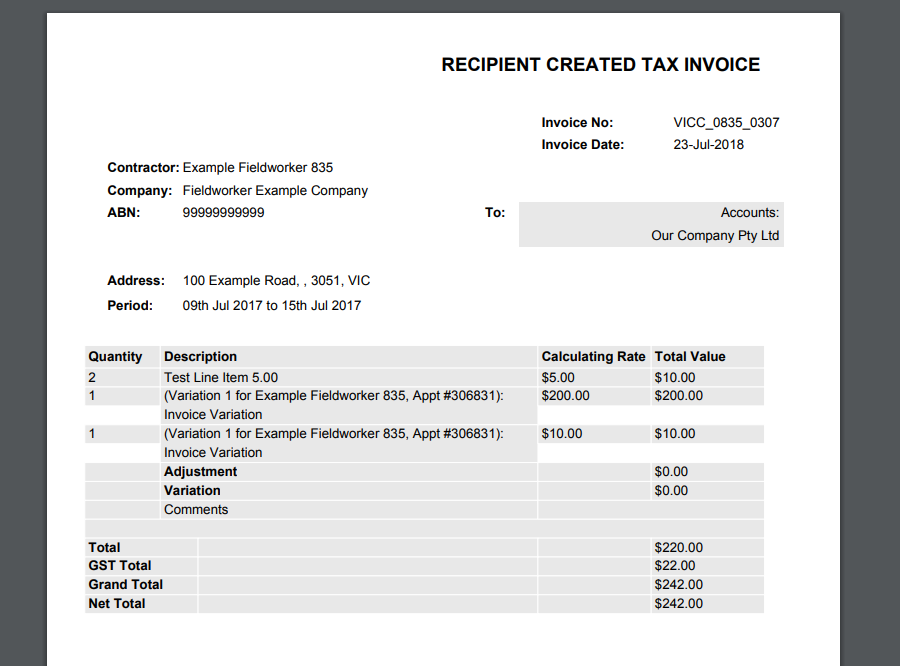
Send Email to the Recipient
After an invoice is finalized the operator can distribute the invoice by email. The address used is from their Field Worker record or their agent record if an agent invoice.
Once the email has been sent a date will appear, clicking the email button will send the email a 2nd,3rd,4th time.
 .
.
The Field Worker/agent should receive the following email.
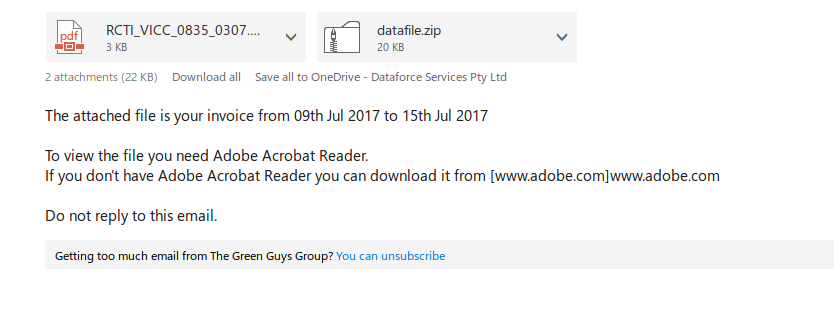 .
.