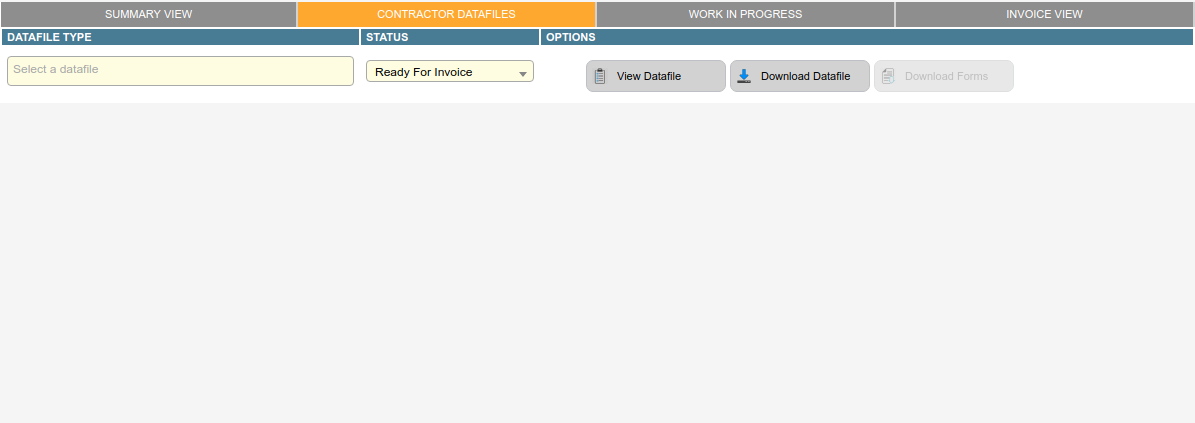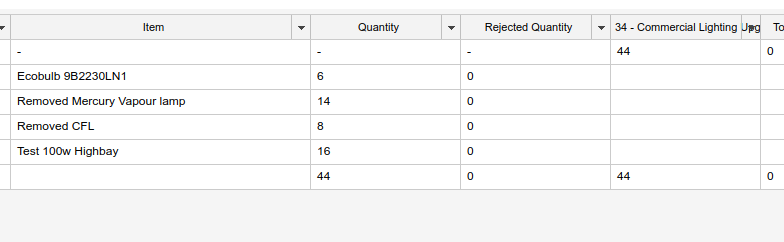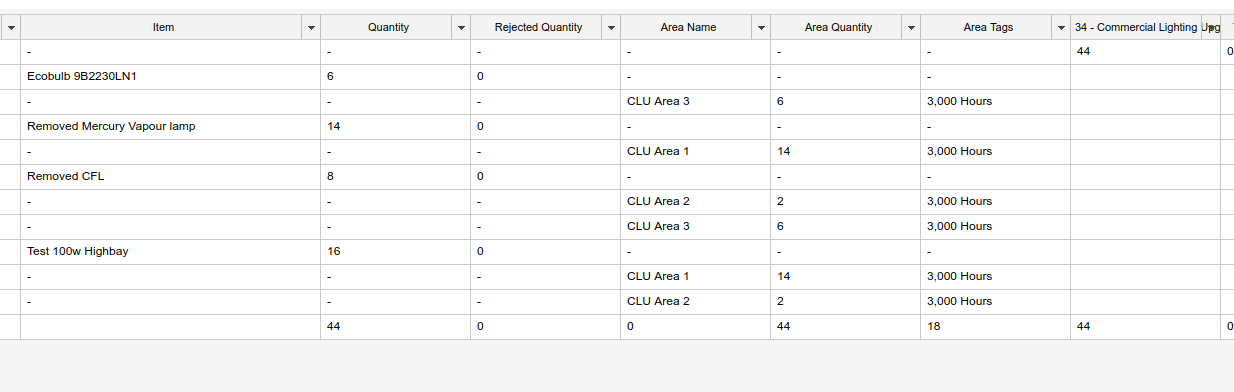This Tab allows an operator to view the contractor datafiles. There are two default datafiles available.
- Contractor Activity Data.
- Contractor Activity Not Invoiced.
Both datafiles have a standard column set, and a second dynamic set that are configured through the Datafiles Columns management screen. Other datafiles can be configured to be available from this tab through the settings on the Invoice Type.
Contractor Activity Data
This datafile is used to show a detailed view of the appointments included in the later invoice. This file is sent when the finalized invoice is emailed to the recipient.
By Appointment
This Activity datafile is configured to provide a product summary by appointment. Under each appointment the products are listed and subtotaled by product type.
By Question Block
This Activity datafile is configured to provide a product summary by question block, it includes the breakdown by appointment and appends extra columns to list products by their block relationship. It also includes any tags that are linked at that block. Manual products will not be included in the block summary, but are in the appointment breakdown.
Contractor Activity Data Not Invoiced
This datafile is used to show appointments that have not been included in either the current invoice or the past invoices. It is intended to show the recipient their work has not been processed.
This datafile shows basic appointment details and includes a product breakdown by appointment. Also included are the number of columns that help identify a reason for delay.
| Eligible For Invoicing | If the “no” value is present, the appointment has problems which need to be fixed. If “yes”, the appointment is ready for invoice and and operator can move the appointment if appropriate. |
| Paperwork Status | The value of the paperwork status flag of an appointment, often this blocking to invoice eligibility. |
| Address Validation | If the address is not valid, a bad address can block invoice eligibility. An operator can investigate and resolve. |
| Invoice Not Eligible Tags | These tags block invoice eligibility and help provide feedback on why processing is not possible. |
Which Status to choose?
The Contractor Datafiles Tab is used to view appointments after a submission has finished. There are only two available status’:
- Ready for Invoice - Return appointments ready in the invoice week, but not included in a finalized invoiced.
- Invoiced - Return appointments in finalized invoice in the invoice week.
View a Datafile
- Navigate to the Contractor Datafiles Tab. You need to select an invoice type and invoice week.
- Select from the left navigation bar any Invoice Filters. e.g If they only want to process appointments with a desktop audit, an operator can select the filter Audit (Pass/Waived/Not Required).
- Select a Field worker or Agent from the left navigation bar. Skip this step to view a file for all recipients in the week.
- Select the Datafile from the dropdown called Datafile Type.
- Select the status from the dropdown.
- Click the View Datafile Button.
If the button can not be clicked, it is likely you have selected two datafiles. An operator can only view a single datafile but can download many. Remove the second datafile and try again.
Download a Datafile
- Navigate to the Contractor Datafiles Tab, you need to select an invoice type and invoice week.
- Select from the left navigation bar any Invoice Filters. e.g If they only want to process appointments with a desktop audit, an operator can select the filter Audit (Pass/Waived/Not Required).
- Select a Field worker or Agent from the left navigation bar. Skip this step to view a file for all recipients in the week.
- Select one or more Datafile(s) from the dropdown called Datafile Type.
- Select the status from the dropdown.
- Click the View Download Datafile button.
- Save the zip archive to a local folder.
- Navigate to the local file and open the zip file.
A Datafile will download as either an Excel file or CSV file (Comma Seperated Values), depending on its configuration. However both can be opened in Excel.
Download Forms/Filepacks
- Navigate to the Contractor Datafiles Tab, you need to select an invoice type and invoice week.
- Select from the left navigation bar any Invoice Filters. e.g If they only want to process appointments with a desktop audit, an operator can select the filter ‘Audit (Pass/Waived/Not Required)’.
- Select a Field worker or Agent from the left navigation bar. Skip this step to view a file for all recipients in the week.
- Select one Datafile from the dropdown called Datafile Type.
- Select the status from the dropdown.
- Click the Download Forms.
- Save the zip archive to a local folder.
If the button can not be clicked, it is likely you have selected two datafiles. An operator can only download the forms/packs of single datafile, remove the second datafile and try again.