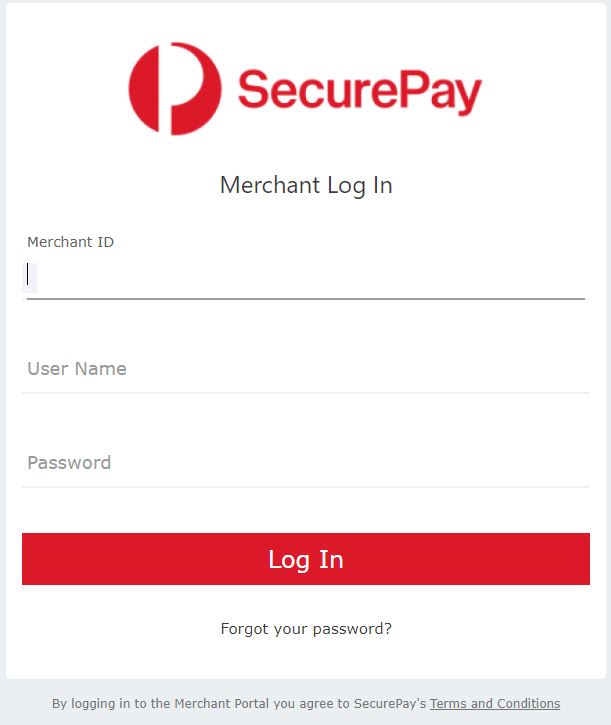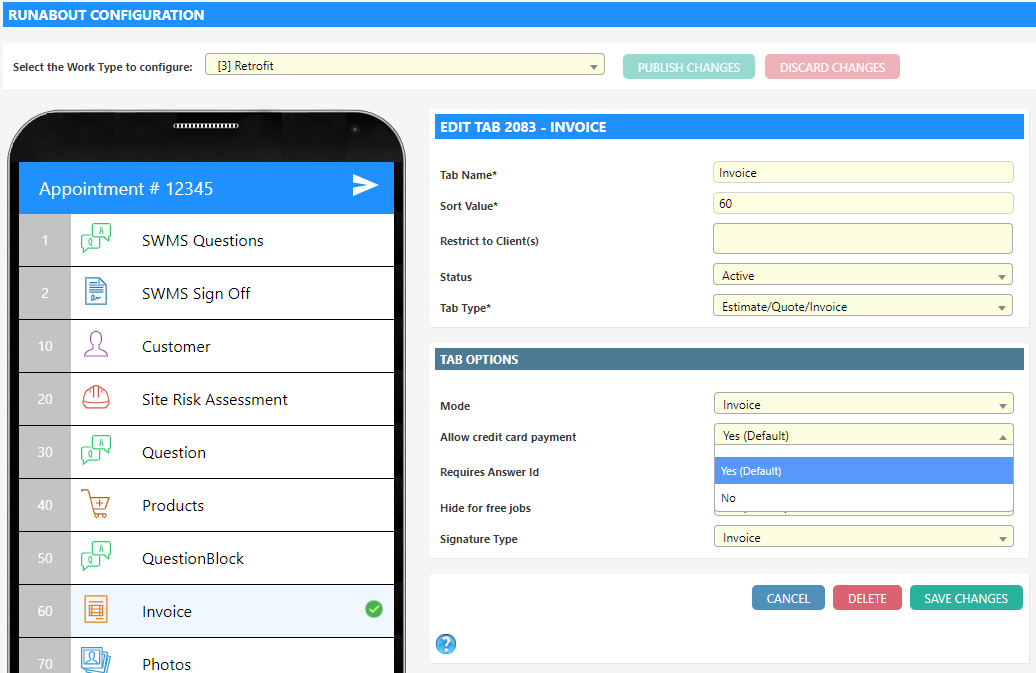Overview
Payments gateways provide a method for securely processing card transactions through Dataforce ASAP.
Payment gateways are specified through a jobs agent with each agent having their own configuration. If multiple agents are processing payments on your behalf, simply add the same payment gateway account details on all required agents.
Supported Payment Gateways
Dataforce ASAP supports the following payment gateways:
Securepay Setup
Securepay is a payment gateway service provided by Australia Post and is our preferred payment gateway
Step 1: Create a SecurePay Account
Please use the following link to create a SecurePay Account.
Step 2: Login to your SecurePay Account
After successfully creating a SecurePay Online Payments account, you will receive a welcome email with all details required to setup your payment gateway integration. The first step is to login to the merchant portal with the details provided in the email. After logging in for the first time you will be asked to set a new password. Once you have reset your password, proceed with the next step.
Step 3: Create an API Transaction password
Generating a new API Transaction Password can be done via the Merchant Portal under the Manage menu option.
To set your API transaction password:
- Click on API Transaction Password via the Manage tab
- Select your Merchant Account, if you have the one account it will be selected by default
- Click on Generate key
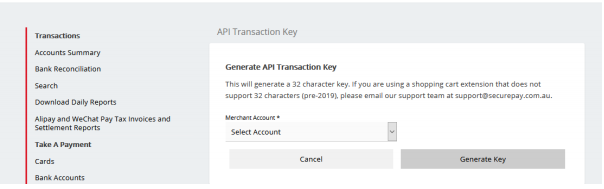
- Your new API password will be displayed.
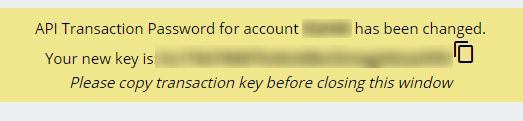
Step 4: Enable SecurePay on ASAP
- Navigate to the Agent Details you wish to enable SecurePay payments for.
Admin Agent Agent Details - Select “SecurePay” as the Payment Gateway Provider
- Enter the Username and Password associated with your provider account.
In the Dataforce ASAP field Payment Gateway Username enter your Merchant ID: , if your merchant id is less than 7 characters you need to append extra characters. e.g if you log in with ‘5OP00’ you need suffix extra up to 7 characters ‘5OP0000’
In the Dataforce ASAP field Payment Gateway Password enter the key you generated earlier.
- Click on Save Details.
Step 5: Enable Credit Card Payments on Runabout
To enable Runabout users to take credit card payments on the fieldworker mobile application, configuration changes need to be done.
- Navigate to the Runabout Configuration screen on ASAP. Gear Icon Runabout
- Select the work type you wish to enable credit card payments for from the drop down on the top of the screen.
- Select Quote or Invoice Runabout Tab
- Select the ‘Allow credit card payment’ option and ensure that it is set to ‘Yes (Default)’
- Select ‘Save Changes’ and then ‘Publish Changes’
Step 6: Test SecurePay on Runabout or in ASAP Job
Before deploying SecurePay for fieldworkers, it is highly recommended to test whether payments are going through to your SecurePay account. An easy way to test this is through ASAP.
- Create a test job
- After creating a test job, and appointment, make a test payment.
Use the following link to learn how to process a payment on ASAP - Select a small amount, i.e. 1$, and make a payment.
This payment can be refunded. Use the following link to learn how to refund a payment on ASAP - To check whether the payment has successfully gone through, view the ‘Transactions’ screen on ASAP and if there is a receipt number, the transaction has gone through.
You can also check your SecurePay Account to see if the transaction which you have made has come through, or not.
If the test was successful, your SecurePay Account has been connected to the selected agent!