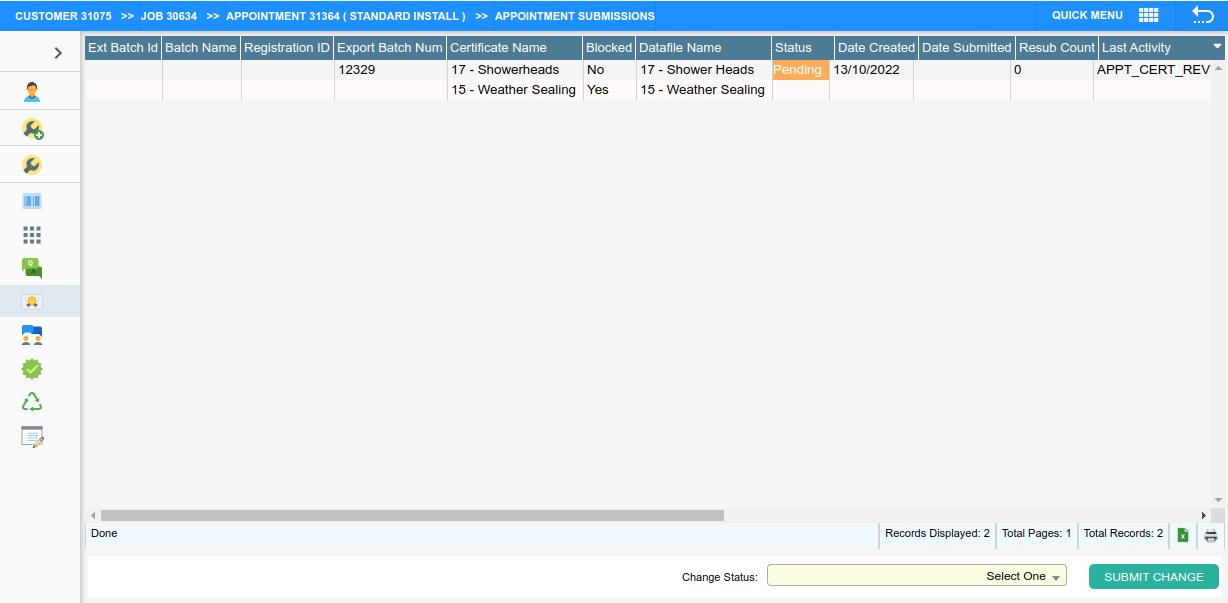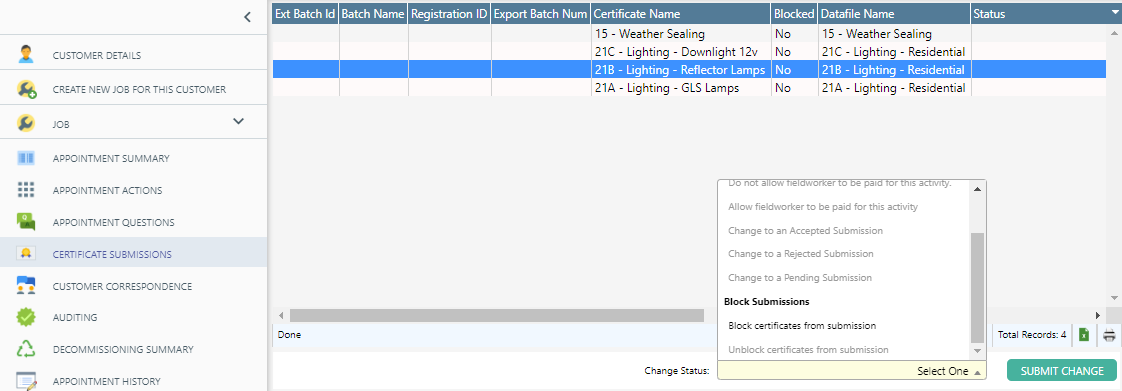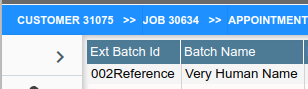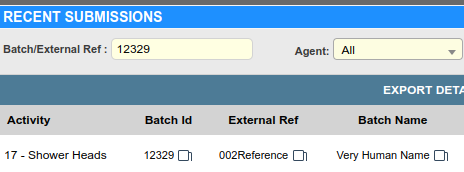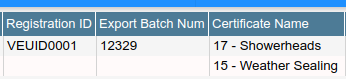An appointment’s Certificate Submission screen provides a method for viewing and altering an appointment’s certificate submission status, offering an alternative to the bulk status update utilised in the standard submission process.
Updating Submission Status
To manually update an appointment’s submission status:
-
Select the Certificate Submissions option on the right hand side navigation menu.
-
Select the certificate to be updated, it must have a value in the status column i.e started the submission process.
-
Select one of the following statuses:
- Pending Submission - The certifying authority has not yet provided a response to the submission(s) within the batch.
- Accepted Submission - The certifying authority has accepted the submission within the batch.
-
Rejected Submission - The certifying authority has rejected the submission within the batch.
- Allow Field Worker to be Paid - The certifying authority has rejected this submission within the batch, however, the field worker should be paid for the work completed (enable field worker invoicing).
- Do not allow Field Worker to be Paid - The certifying authority has rejected this submission within the batch, the field worker should not be paid for the work completed (block field worker invoicing).
-
Select Submit Change.
Block a Certificate from Submission
This allows and operator to block a certificate from submission, this won’t block the products on from being included in fieldworker invoice. If the appointment has multiple certificates this allows partial submissions.
-
Select the Certificate Submissions option on the right hand side navigation menu.
-
Select the certificate to be updated, only certificates not submitted yet where the Status column is empty and No under the Blocked column.
-
Select the option Block this Certificate from Submission under the Group Block Submission.
Remove a Blocked Certificate.
To allow activity to appear on next submission file.
-
Select the Certificate Submissions option on the right hand side navigation menu.
-
Select the certificate to be updated, only certificates which have Yes under Blocked column.
-
Select the option Remove Block on this Certificate under the Group Block Submission.
Columns Ext Batch Id / Batch Name
These columns are populated from the values entered against batch in the Recent Submission screen.
These allow a batch to be identified by an external identifier.
Colums Registration Id / Comments / Export Batch Num
The Columns Registration Id and Comments come from values entered into the ‘Certificate Response Upload File’ shown below.
The Export Batch Num column has our internal id for the submission and can be used in appointment search bar to find appointments in this batch.