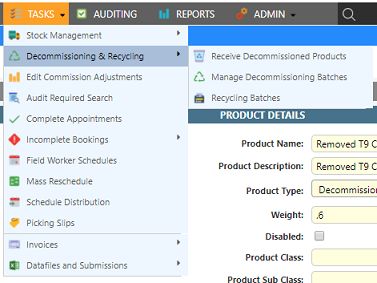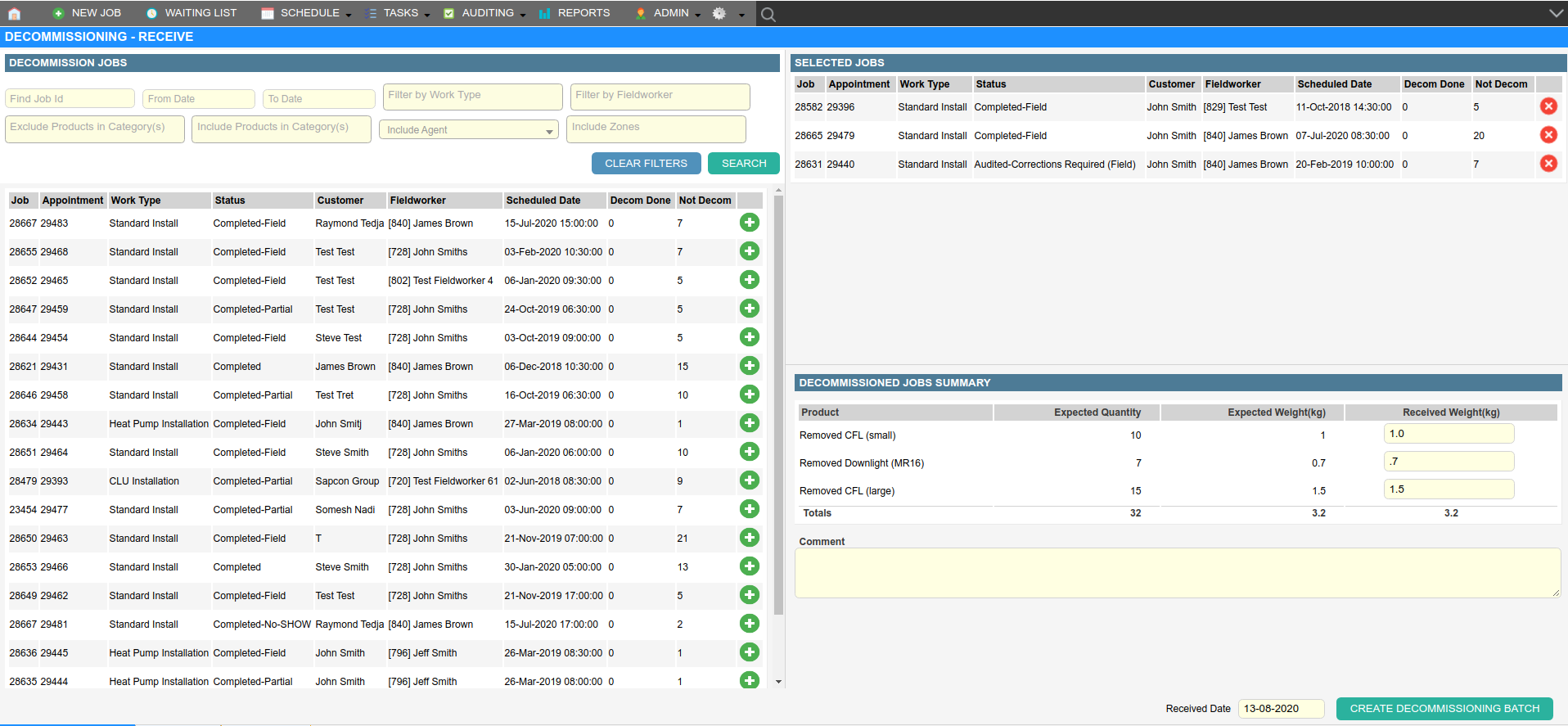Decommissioning & Recycling is used to manage and track the recycling and decommissioning of products that have been removed from a premise during a job.
Overview
A decommissioning batch represents decommissioning products that have been grouped together into a batch and reconciled by weight.
Decommissioning batches allow you to collate decommissioned products together in your warehouse as they are received from field.
Creating a Decommissioning Batch
-
Navigate to the ‘Receive Decommissioned Products’ screen
- Fill in any required filters and select ‘Search’ to display all appointments containing decommissioned products that match your search filters
- Press the plus button for any appointment with products that are being decommissioned to add it to the batch
- Record the actual weights for each product at the bottom right
- Enter a comment(optional)
- Edit the date the products were received (optional)
-
Click ‘Create Decommissioning Batch’
The expected weights are a guide only. If the received weight does not match the expected weight it may indicate that the expected quantity of products does not match the actual quantity of products. This may prompt you to do a manual count of the products before creating the batch to identify any discrepancies
Search Filters
When searching for appointments to decommission, you may use a number of filters to limit the list of appointments returned. If no filters are specified then any appointments containing un-decommissioned products will be displayed.
| Filter | Description |
|---|---|
| Job Id | Search for appointment by specific Job Id |
| From Date | Search for appointments scheduled after specified date |
| To Date | Search for appointments scheduled before specified date |
| Filter by Work Type | Search for appointments that match selected work types |
| Filter by Field worker | Search for appointments completed by specified Field Workers |
| Exclude Products in Category(s) | Exclude products in the selected categories. Appointments will still be displayed if they contain products from other categories that are not excluded |
| Include Products in Category(s) | Include only products in the selected categories |
| Include Agent | Include only appointments where the job agent matches the selected agent |
| Include Zones | Include only appointments where the suburb is in the one of the selected zones |
Editing a Decommissioning Batch
Important: You can only edit the ‘Received Date’ of a decommissioning batch. You cannot edit the products. To edit the products you must delete the batch first and then create a new one
To edit a decommissioning batch:
- Navigate to ‘Manage Decommissioning Batches’
- Find the batch you wish to edit by entering a ‘From date’ and ‘To date’ in the search filters and clicking ‘Search’
Note: These dates are based on the created date of the batch
- Select the batch(s) you wish to edit by clicking on the plus button next to each batch
- Enter a comment (optional)
- Change ‘Action’ to ‘Change Received Date’
- Enter a new ‘Received Date’
- Click the ‘Submit’ button
Deleting a Decommissioning Batch
Tip: The products in a decommissioning batches cannot be edited, therefore if you need to change the products in a decommissioning batch you must delete it first and then create a new one
To delete a decommissioning batch:
- Navigate to ‘Manage Decommissioning Batches’
- Find the batch you wish to delete by entering a ‘From date’ and ‘To date’ in the search filters and clicking ‘Search’
Note: These dates are based on the created date of the batch
- Select the batch(s) you wish to delete by clicking on the plus button next to each batch
- Enter a comment (optional)
- Change ‘Action’ to ‘Delete Batch(s)’
- Click the ‘Submit’ button