The price in the other job will not be affected.
Requirements
- The product needs to have been configured properly to handle price changes.
Refer here if you have not configured the product. - Your account needs to have the permission to change product price on the job level.
Contact a global admin in order to set the permission for you.
Refer here to set up the permission.
Modifying product prices
-
Use the provided search bar to search for the appointment or job that you wish to change.
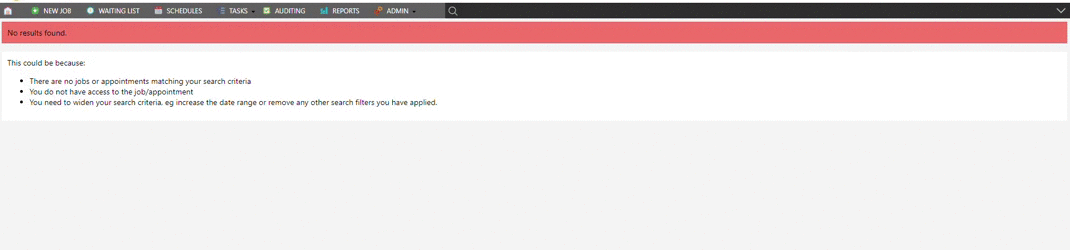
-
Click the pencil icon which is located at the end of the product that you wish to modify.
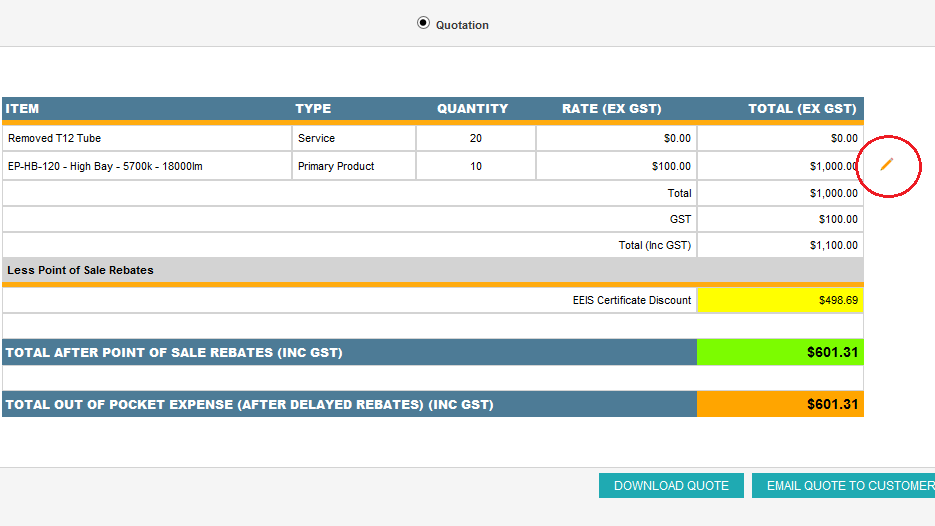
-
Click the tick icon.
Product Configuration for Product Price Change
-
Open the ‘Product Management’ screen by clicking Admin Products.
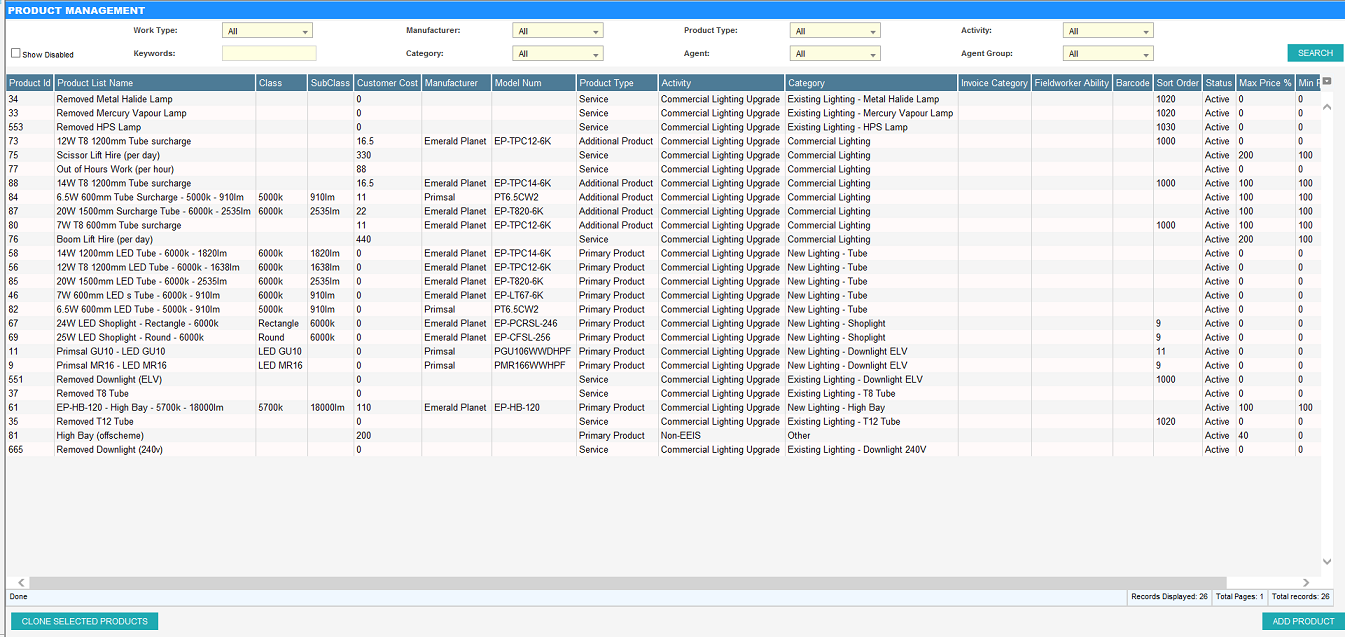
-
Select the product and click ‘Edit Product’.
-
Check the ‘Enable Price Changing’ checkbox in the “Product Pricing” section.
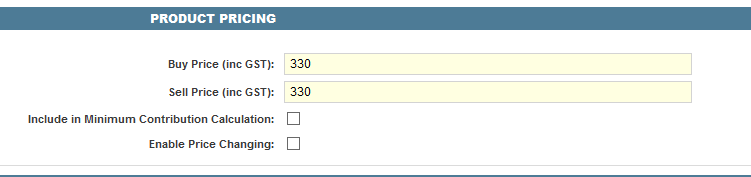
-
Enter some values into the three new fields that appear on the screen.
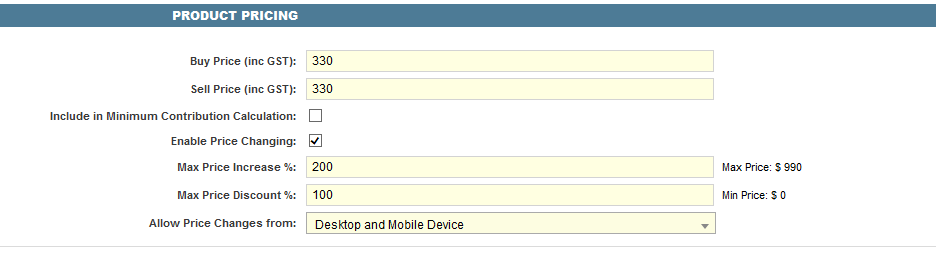
The required fields to enable Price Changing features:
Property description Max Price Increase % This field defines the maximum price that can be changed to on the job level. Max Price Discount % This field defines the minimum price that can be changed to on the job level. Allow Price Changes from Select the platform allowed to change the product price on the job level.
Typically, desktop and mobile device or desktop only. -
Click ‘Save Changes’.
Permission Configuration for Product Price Change
-
Open the ‘User Management’ screen by clicking Open Program User Management.
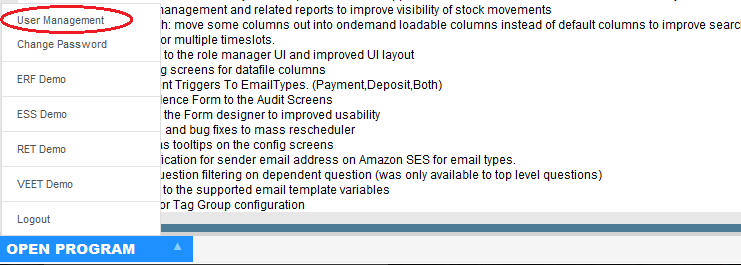
-
Open the ‘Profile Editor’ screen by clicking the ‘Role Management’ button.
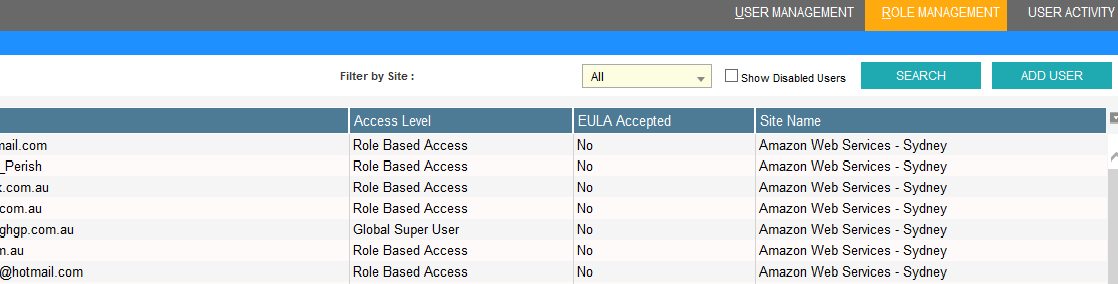
-
Select an existing role or create a new role.
-
Select the Modify product unit price on quote/invoice permission to allow price modification on the job level.
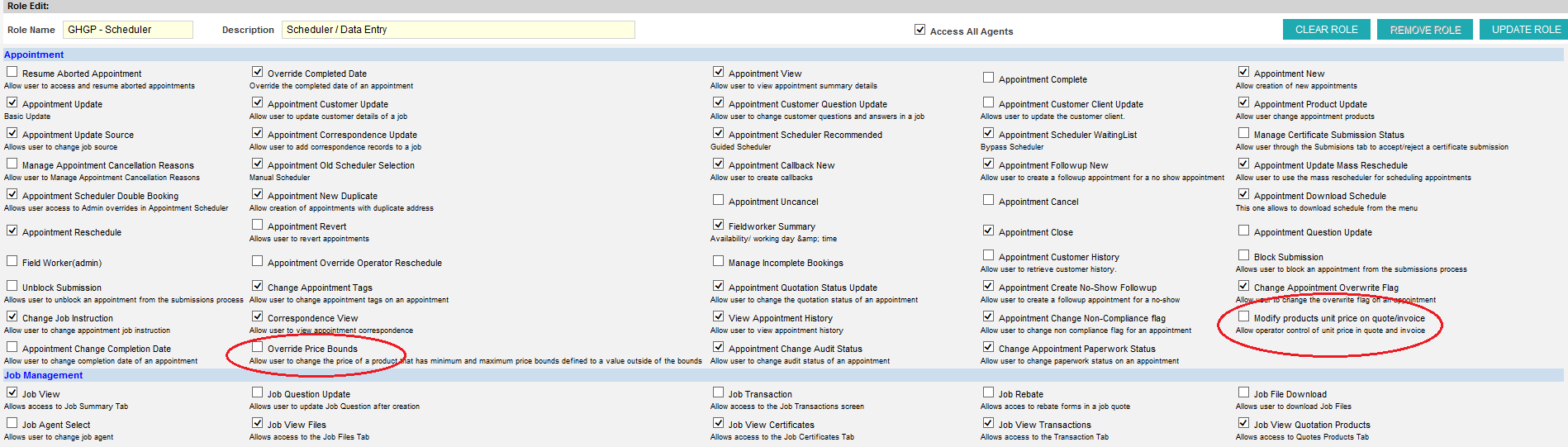
-
Click ‘Update Role’ or ‘Create Role’.
-
Open the ‘User Management’ screen by clicking the ‘User Management’ button.
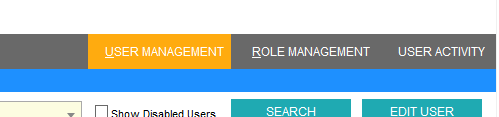
-
Select an account and apply the role to that account.

