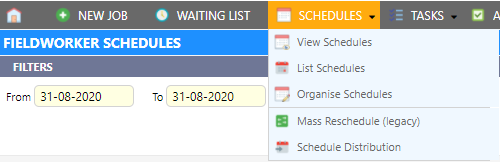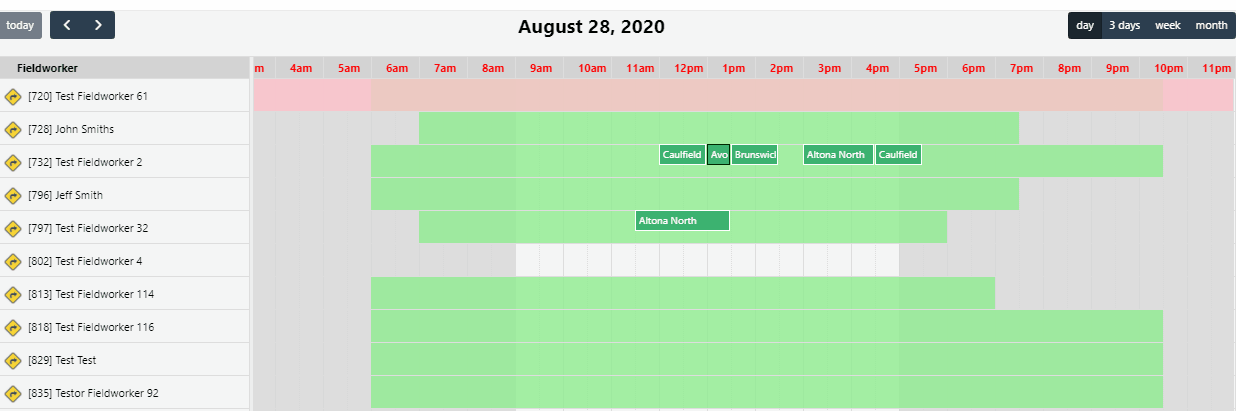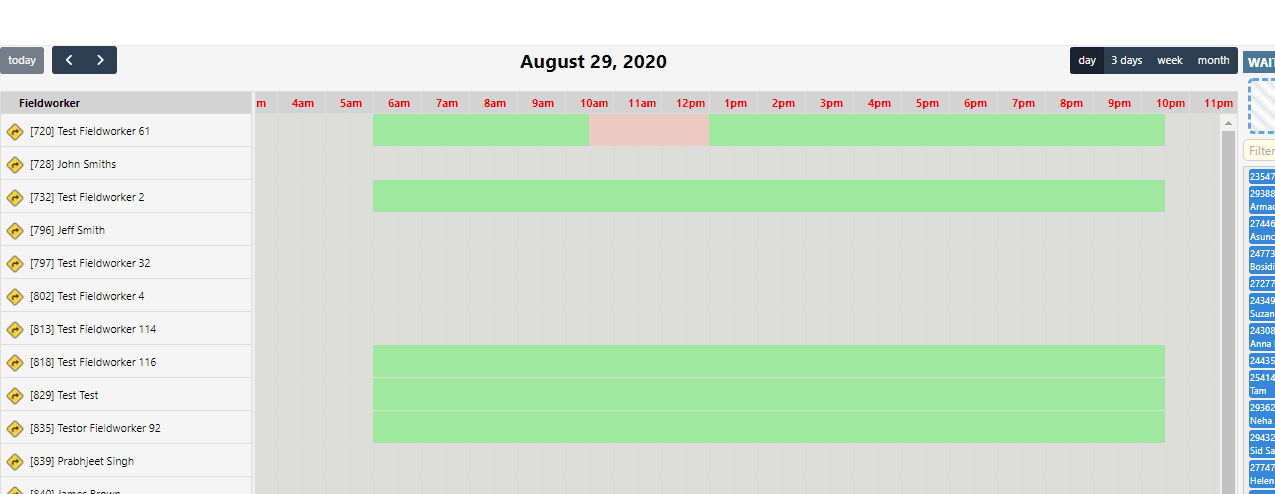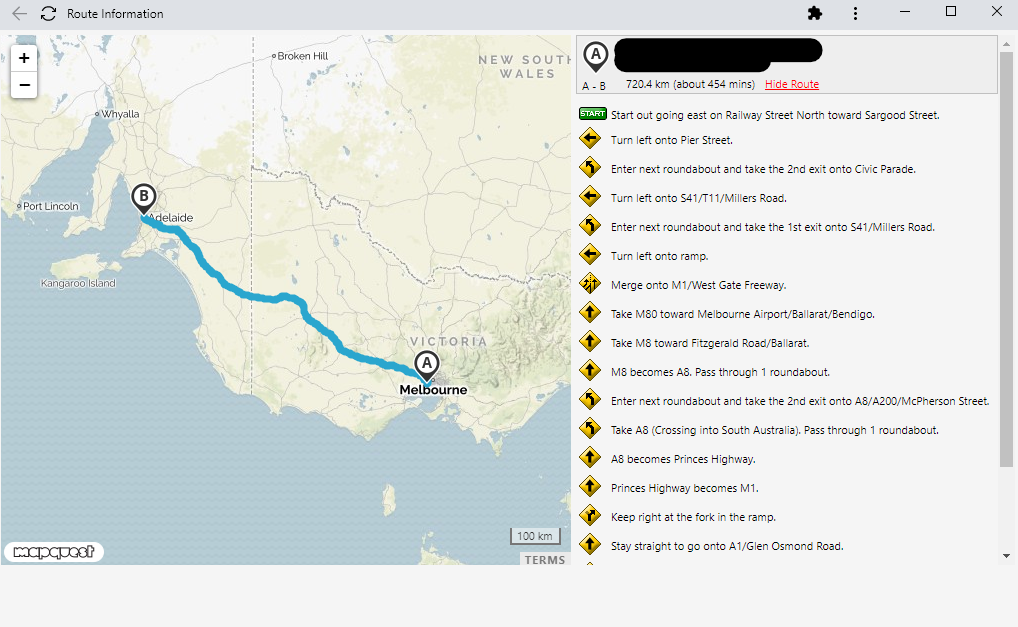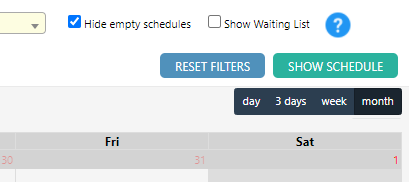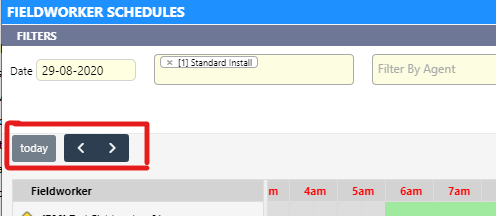Overview
- Organise schedules allows for Dataforce ASAP Operators to view every Field Workers’ schedule.
- They can also quickly assign appointments to Field Workers from the waiting list and adjust other appointments that have already been assigned.
- Field workers selected in the filter are listed to the left side of the page. Their schedules for the day are then shown horizontally throughout the day.
Filters
Filters assist with narrowing down search results and are useful to find certain appointments quickly.
| Filter | Description |
|---|---|
| Date | Controls what date is viewed in the calendar. |
| Work type | Controls which work type appointments are displayed on the calendar and the waiting list. |
| Agent | Controls which Agent’s Field Workers’ and Appointments on the calendar and waiting list are displayed. |
| Field worker | Controls which Field Workers’ are displayed on the calendar and the waiting list. |
| Agent | Controls which Agents are displayed on the calendar and the waiting list. |
| Time slot | Controls whether the calendar is viewed in 30 minute intervals or 60 minute intervals. |
Availability
- Green slots next to the Field Worker reflect their availabilities as set in their Field Worker profile.
- Red slots indicate that the Field Worker is unavailable. When the cursor is hovered over the red slot, the description as to why they are unavailable appears.
Labels
Different colours have been used to differentiate job, appointment and audit statuses.
- Orange: the appointment is completed
- Purple: the appointment is in the auditing stage
- Green: the appointment is assigned
The border of the appointments indicate the stage of the appointment
- Black: appointment is in field
Invalid Appointment Movement
- Operators will be unable to assign Field Workers’ with appointments which are not listed as their restricted work type.
Completed appointments cannot be moved
- Appointments that have been marked as completed (identified in orange fill) cannot be moved to another Field Worker.
Creating Bookings for Appointments on Waiting List
- Field Workers’ are Scheduled on Dataforce ASAP
- Use the filter to select the date/work type/agent/Field Worker
- Click Show Schedule
Ensure Show Waiting List is ticked before pressing Show Schedule
- On the right of the page, the waiting list will appear with all Appointments listed with no booking set. Click and drag the appointment to the desired time slot. The duration of the time slot is determined by the time set on the work type.
Note: Setting an appointment as an all day event will
Route Information
- By clicking on the Arrow located next to the Field Worker on the left of the Manage Schedules screen, a window will open displaying the distance and duration of the route between the two and more schedules.
- This feature can be used to build efficient routes which reduce the amount of travel time for the Field Worker, thus saving time and making the most of the Field Worker and their appointments.
Move Booked Appointment to Waiting List
- Simply click and hold onto the booking needing to be moved to the waiting list, and then drag the booking to the right hand side of the page on the waiting list pop up and drop it into the open space marked with a dashed blue line.
Calendar View
- The calendar can be viewed in four views; day, 3 days, week and month. This can be done by using the controls at the top right of the schedule view.
- To navigate to multiple days using the 3-day view, use the horizontal scroll bar at the bottom of the page to skim through the time.
- To navigate the next or previous day or days, use the arrows at the top left of the page.
- Clicking “today” will navigate to the date set in the filter.