Overview
The Document Signing Request feature allows users to send documents to customers for electronic signatures via email or SMS. This streamlines the process of obtaining signatures, providing an efficient and paperless workflow.
Requesting a customer signature
- Navigate to the Files & Photos section of a job.
-
Locate the document that requires a signature and click the Request Signature button.
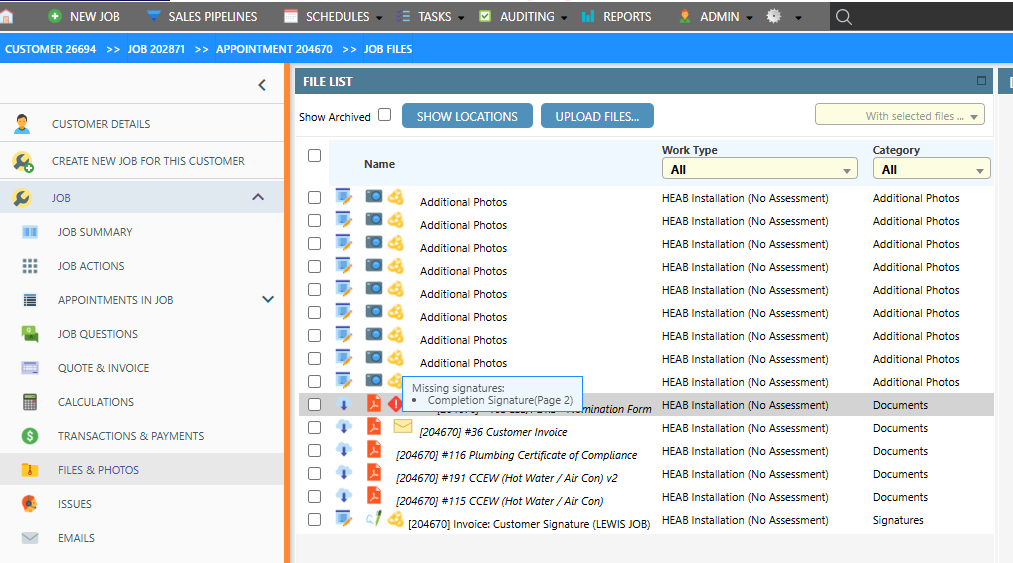 Tip: Forms that are missing a customer signature will be marked with a red warning icon
Tip: Forms that are missing a customer signature will be marked with a red warning icon
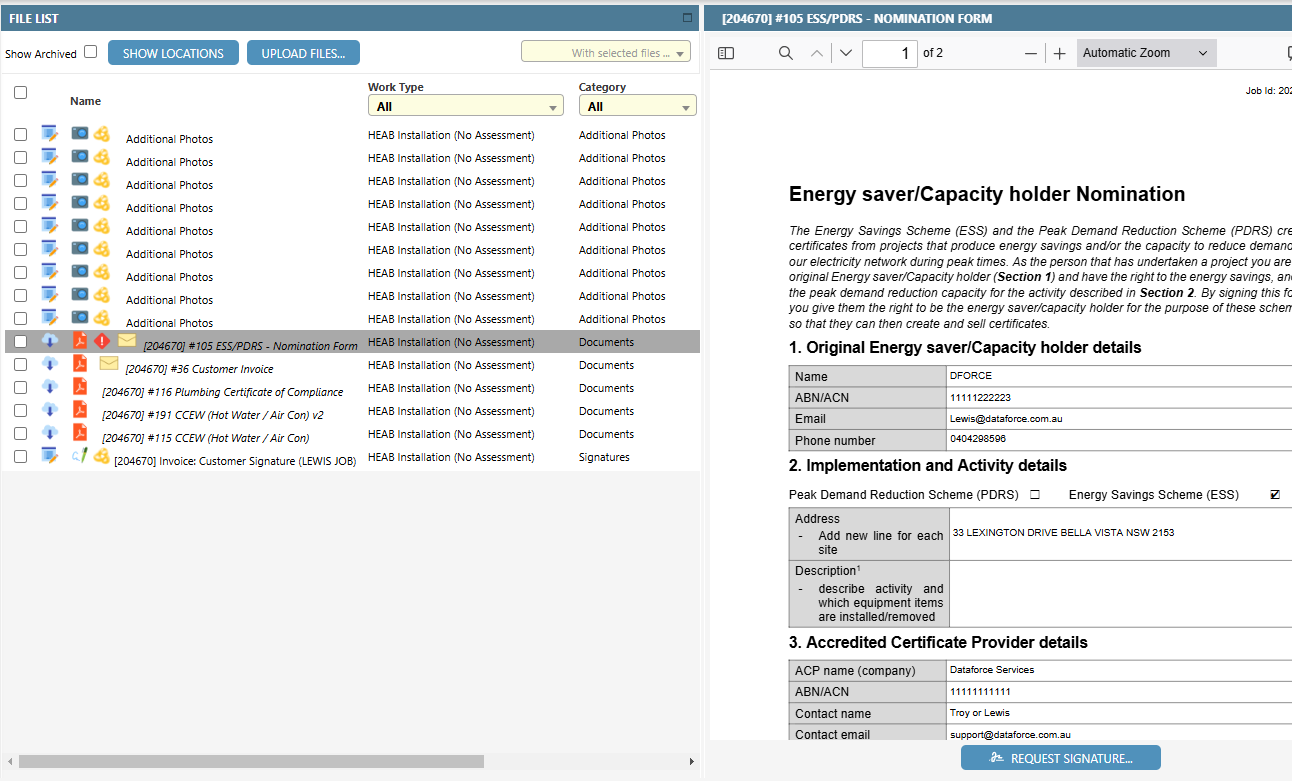
- In the Request Signature dialog:
- A list of the customer required signatures will be shown.
- Choose the delivery method (Email or SMS).
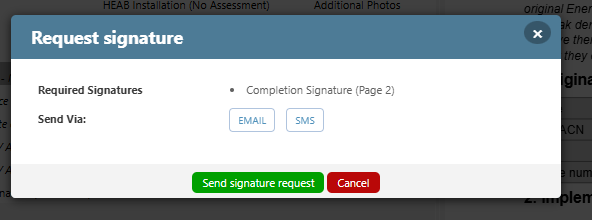
- Confirm the recipient’s contact details:
- For Email, the customers email address will be prefilled. If you wish to send the signature request to a different email address, you can enter a different recipient email address.
- Enter an optional note. This will be included in the body of the email
- For SMS, the customers mobile number will be prefilled. If you wish to send the signature request to a different mobile number, you can enter a different recipient mobile number.
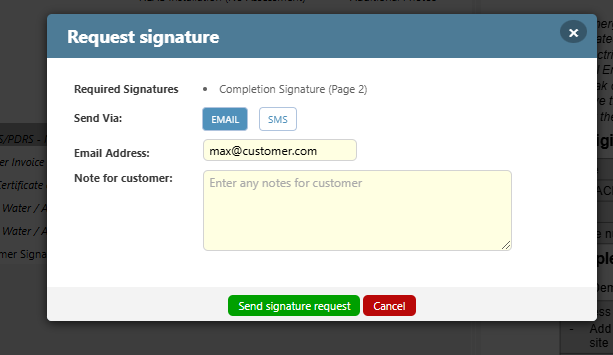
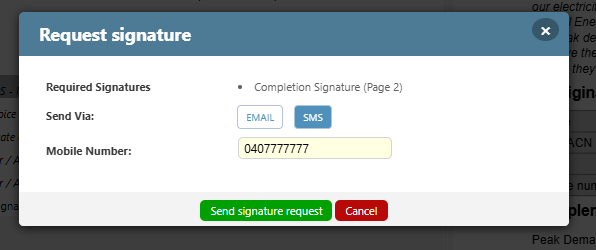
- For Email, the customers email address will be prefilled. If you wish to send the signature request to a different email address, you can enter a different recipient email address.
- Click Send Signature Request to send the request.
-
The customer receives the request with a link to access the document.
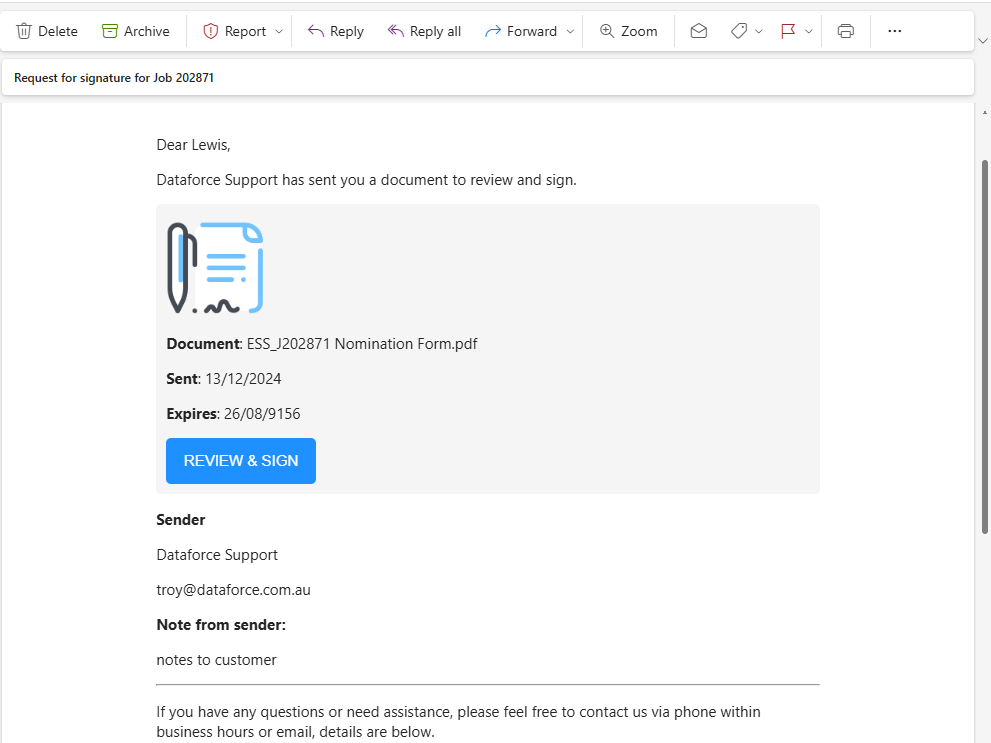
- The customer reviews the document and provides their signature:
- They can draw or type their signature.
- Click Save after completing the signature.
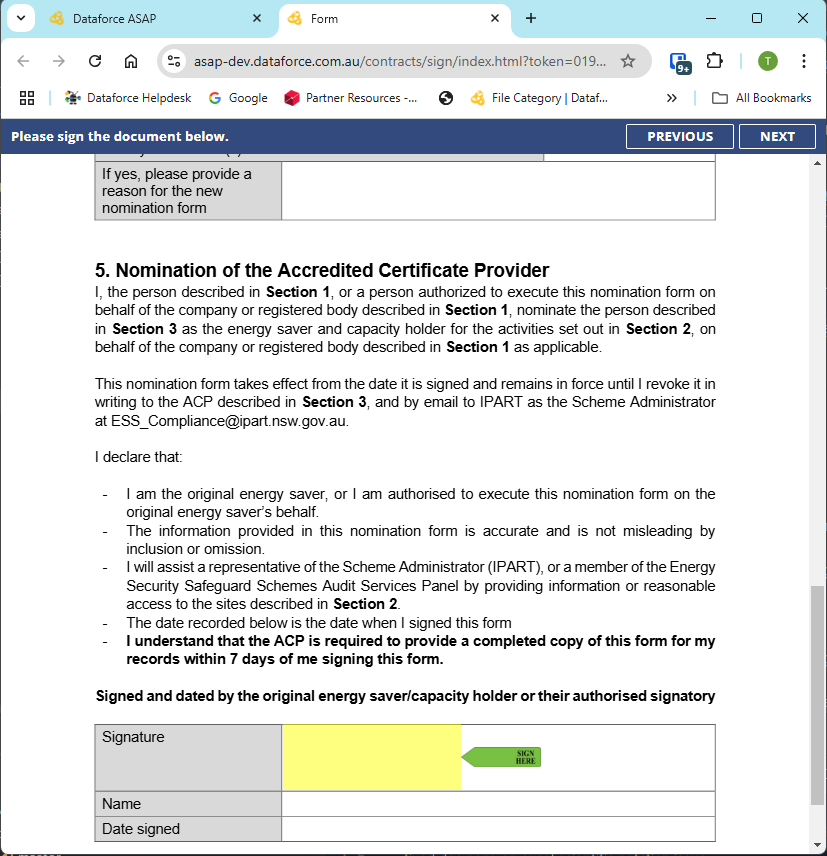
Drawing the signature
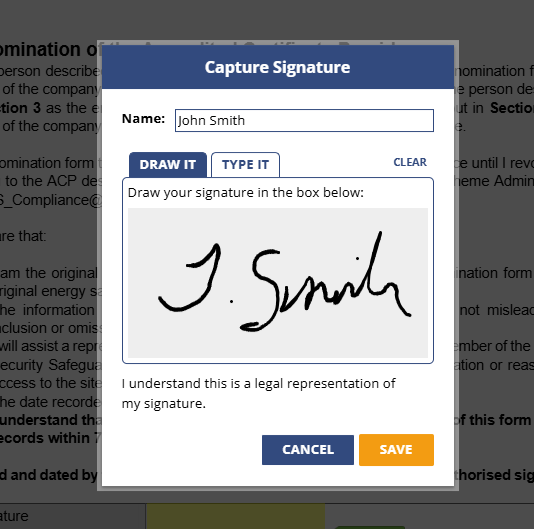
Typing the signature
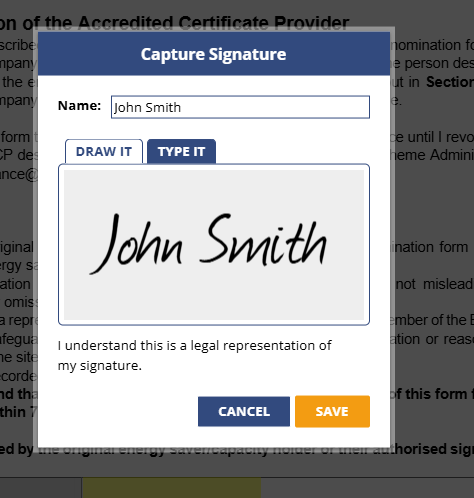
-
Once signed, the customer clicks the Submit button.
-
A confirmation message notifies the user that the form has been submitted successfully.
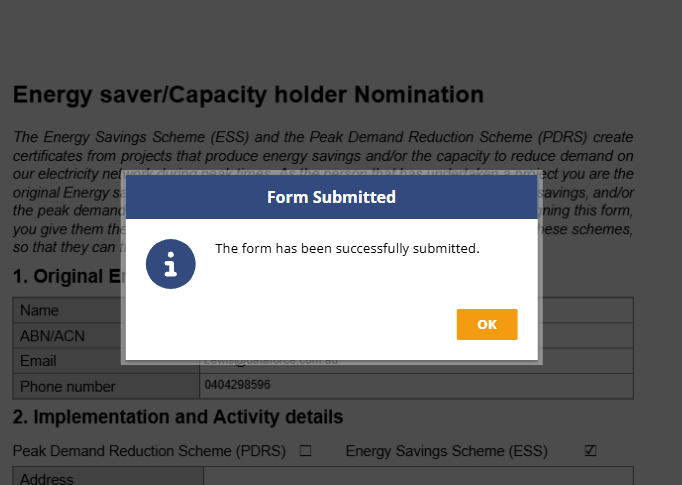
-
The signed document will be displayed. The signatory may download the document using the Download button in the top right of the screen.
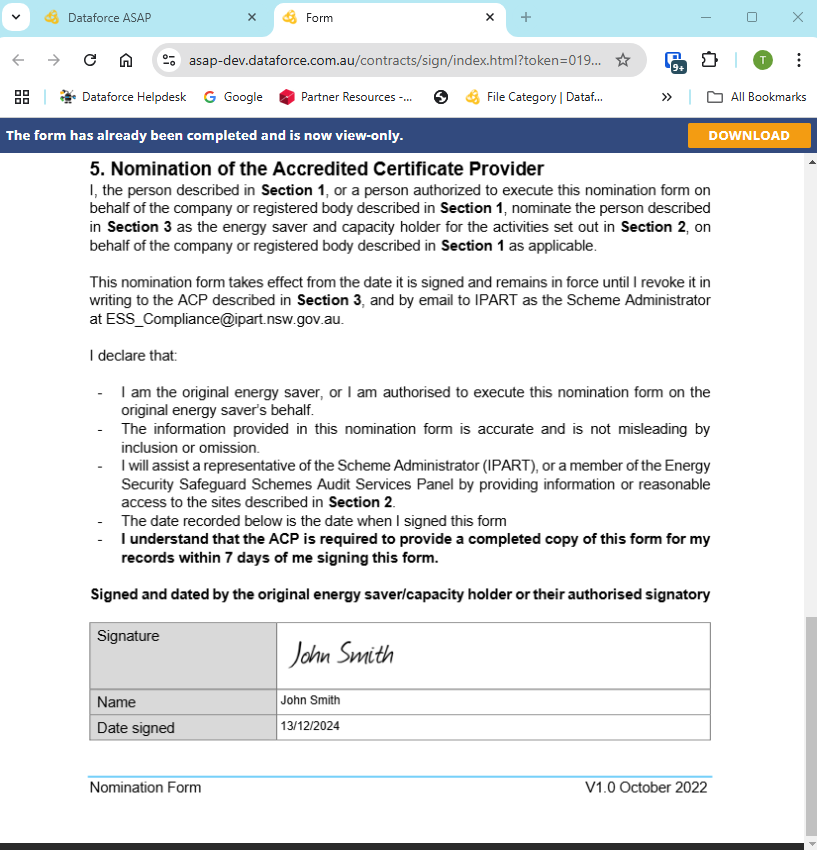
- The customer receives a confirmation email with the signed document attached.
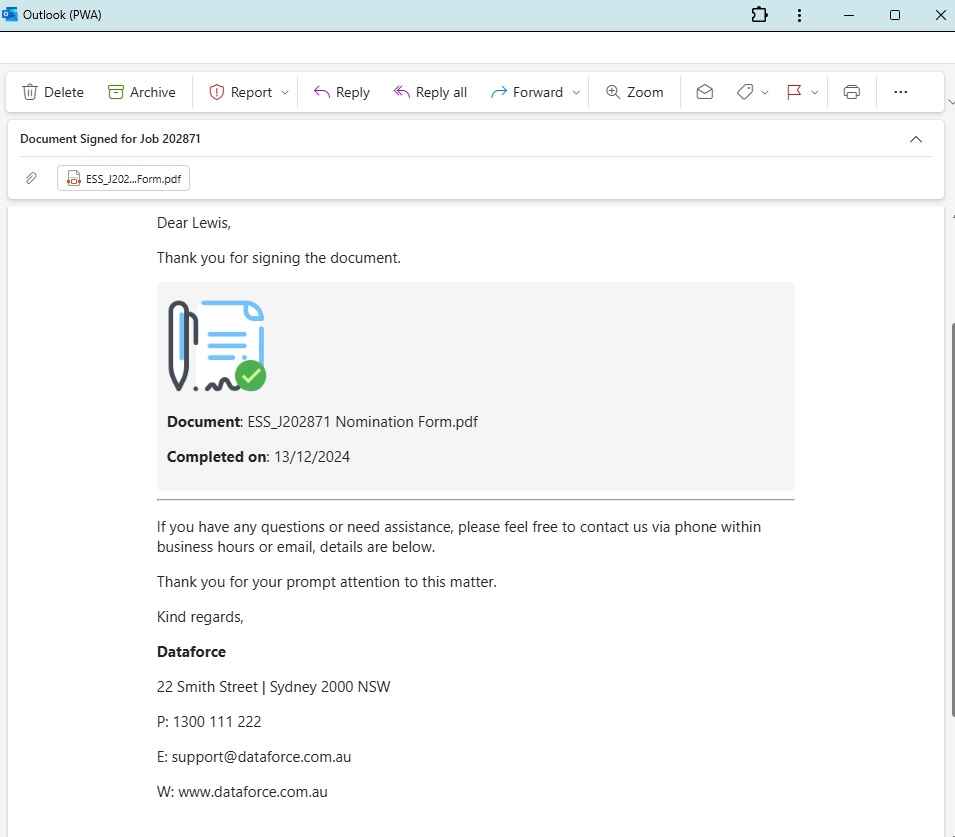
Reviewing signed documents
Signatures captured through different methods are visually distinguished to help users quickly identify their origin.
Files & Photos screen
![]()
- A Dataforce logo
 preceding the signature indicates that it was captured via Runabout
preceding the signature indicates that it was captured via Runabout - A WWW logo
 preceding the signature indicates that it was captured via a Web Link
preceding the signature indicates that it was captured via a Web Link - Signatures captured via a Web Link are directly associated with a single form, and the Form ID will be displayed in the signature description for quick reference.
Appointment History
All signature requests are recorded under the Appointment History tab of an appointment. Each log entry includes the following details:
- The time and date when the signature request was sent.
- The recipient of the signature request.
Once the customer successfully completes the signature request and their signature is captured, a second log entry will be created. This entry reflects the completion of the signature process and confirms that the signature has been recorded for the associated form.
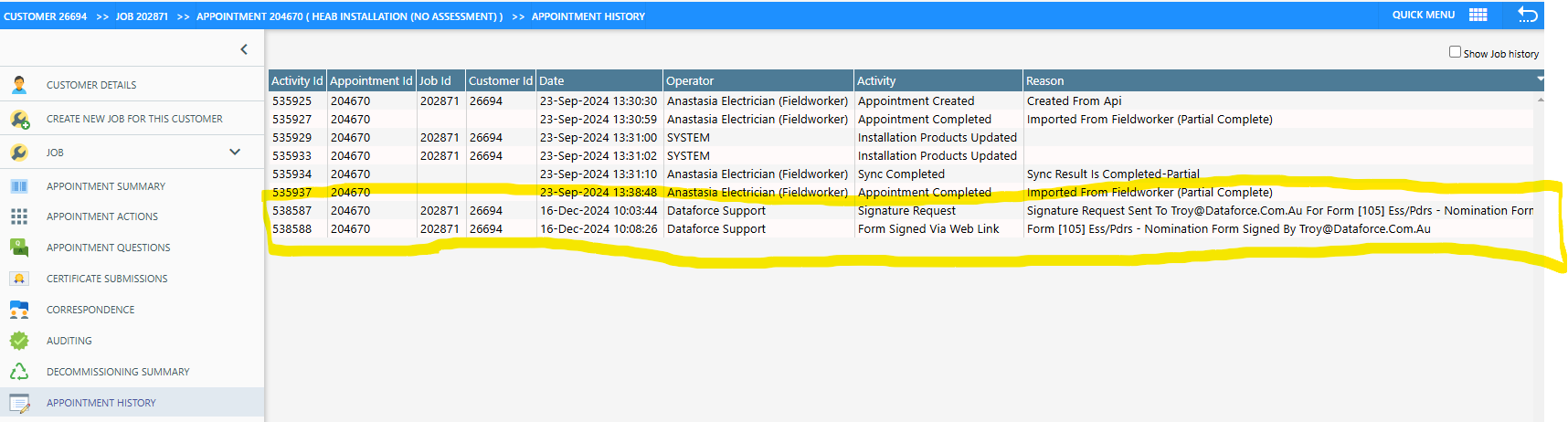
Signature Request Report
The Signature Requests report shows all outstanding signature requests and the time until expiry.
