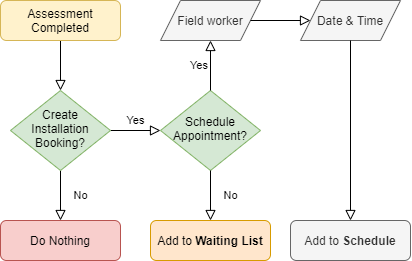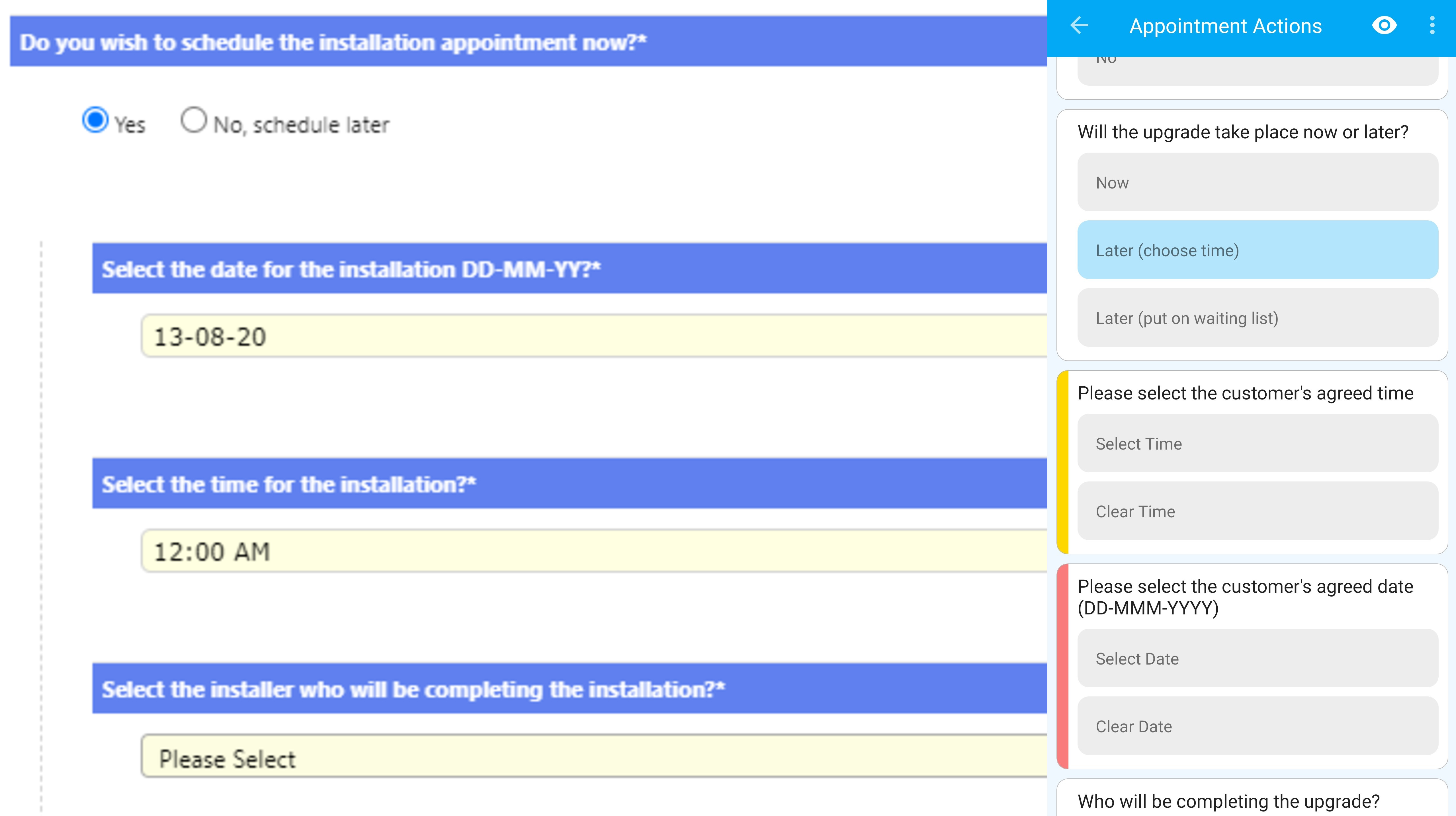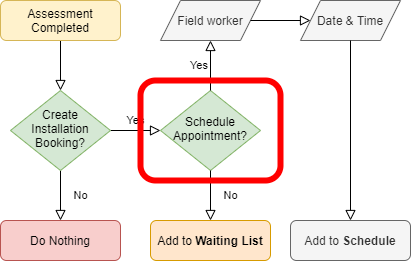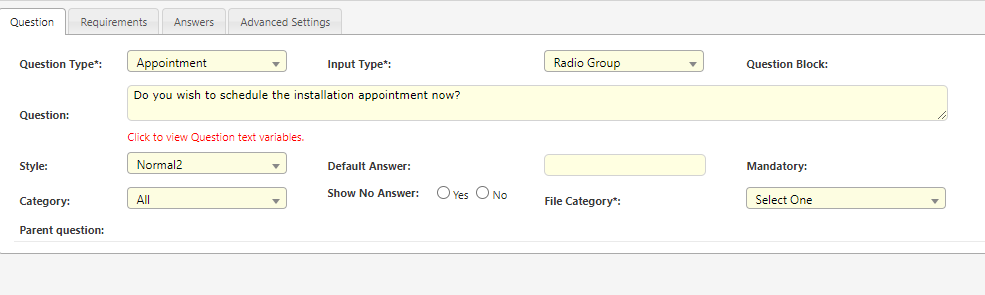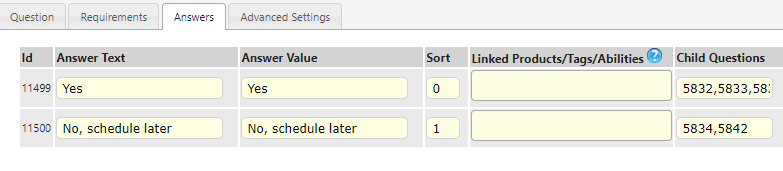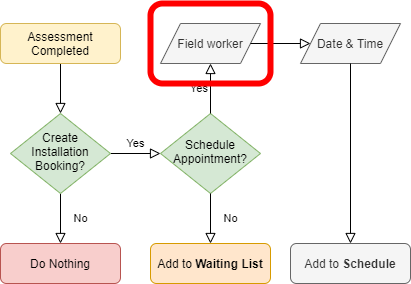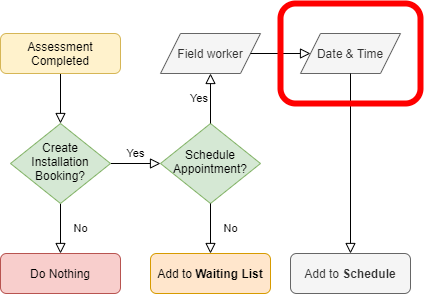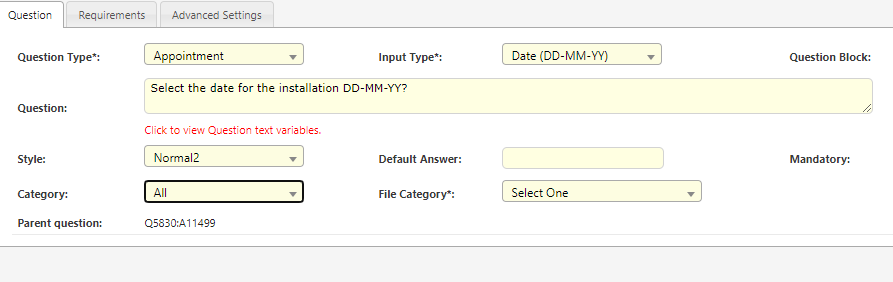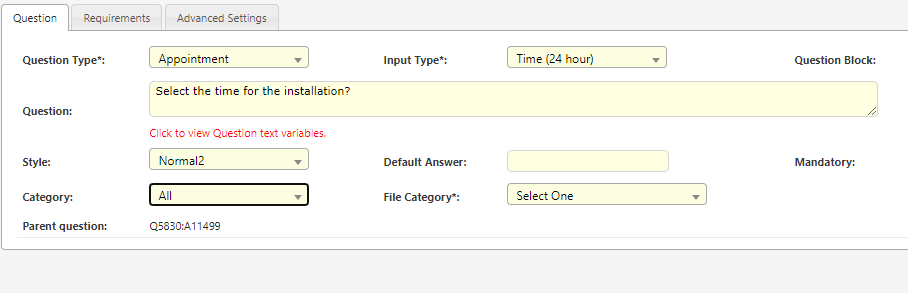A step-by-step guide to setting up Automatic Scheduling.
Overview
-
Automatic Scheduling is a strong Dataforce feature which provides a method for scheduling new appointments through selected answers assigned to the job or parent appointment.
- This is done through questions after an assessment is completed. These questions are configured under the scheduling tab on the appointment’s work type and allow Field Workers or operators to schedule an appointment without a manual scheduling process.
- If you want to learn more about creating questions, click here.
- Questions need to be created which ask the Field Worker whether to book the next appointment or add it to the waiting list.
- If you want to learn more about creating questions, click here.
How does it work?
- There are 3 potential outcomes that can be setup for auto scheduling. They are:
- Add to Schedule Instantaneously add the next/child appointment to a Field Workers’ schedule at the specified time. If they choose to proceed, they can specify which Field Worker will attend the booking, and the date and time.
- Add to Waiting List Will add the appointment into the waiting list. Users of Dataforce ASAP will then be able to manually schedule the appointments.
- Do Nothing Will not create the next/child appointment nor schedule it.
Requirements
- Before you begin, you need to have an existing Parent Work Type.
- Knowledge on how to create questions
Preparing the Questions & Answers
Step 1. Schedule Appointment Question
- This question will ask the user whether they wish to schedule the next Appointment NOW or LATER.
- Selecting “Yes” will proceed to asking details for the next booking.
- Selecting “No, schedule later”, will add the appointment to the Waiting List
- The image below is an example of the settings which can be used for this question.
- The image below is an example of the settings which can be used as the answers for the question.
Step 2. Assign Field worker
- The user is given the option to assign the next appointment, which they are creating, to any of the available Field Workers from a drop down list, using the Field worker List Input Type on the question.
- The image below is an example of the questions settings which can be used for Selecting the Field worker.
Step 3. Assign Data & Time
- The details for WHEN the next appointment will be booked is asked here.
- The user will be asked for the Date & Time of the next appointment.
- Ask for the date
- Ask for the time
Step 4. Done
- Once all questions have been answered and synced, the booking will then be allocated into the Field Worker’s schedule.
- The bookings can be seen from the Field Worker’s schedule on Dataforce Runabout and in the Schedule menu on Dataforce ASAP.
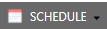
Add to Waiting List
- When No is selected, the appointment will be added to the list of appointments that do not have a time allocation. Adminstrators of Dataforce will then allocate the time slot accordingly from the Waiting List menu.
Preparing the Work Type
- To enable automatic scheduling upon completion of the questions created in the previous section, “Scheduling” will need to be setup in the “Adminstration - Work Types” Menu.
- The configuration fields, and a description of their functionality can be found in the table below.
| Configuration | Description | Options |
|---|---|---|
| Timeslot Type | Schedule for a specified time & date or for an entire day | - Date & Time: will allocate a date and a time slot - Date Only: Allocates it for the whole day |
| Auto Create Appointment | Select whether, and how, the appointment for this Work Type will be automatically created. | - Always : Creating a next booking must be done - Never: Creating a next booking is not allowed, - Use Question to decide: Uses a question to decide whether to create the booking or not |
| Auto-Create on Question Answer | Booking is auto created if the parent appointment has the selected answer. | |
| Assign To* | Select whether this work type appointment should always be placed on the waiting list, assigned to the parent appointment Field Worker or if a qestion will be used to decide how it is assigned | - Parent Appointment Field Worker: - Use question to decide: - First available Field Worker: |
| Waiting List Answer | The answer which, when selected in the parent appointment, will cause this work type appointment to be placed on the waiting list. | |
| Field worker Question | The question in the parent appointment which provides the Field Worker to automatically schedule the appointment of this work type to | - Use parents Field Worker: This will allocate the appointment to the parent Field Worker. - Who will be completing the upgrade: Select from a list of Field Workers for who will complete the appointment. - Please select Field Worker who created this job?: The Field Worker who begun the job will be assigned the appointment. |
| Assign to Date/time | Ask when the appointment should be scheduled. | -Use Question to decide: Ask for the time & date. - Minutes after parent appointment: Appointment is scheduled after the initial appointment. - Either of the above (questions takes priority): Field worker can choose to complete the job now or book in at a later time. |
| Schedule on Date Question | The question in the parent appointment which requests for the date to automatically schedule the appointment of this work type. | Questions that ask for date in the parent question will appear in the drop down box. |
| Schedule at Time Question | The question in the parent appointment which requests for the time to automatically schedule an appointment of this work type. | Questions that ask for a date in the parent question will appear in the drop down box. |
| Minutes after parents Appointment | Number of minutes after the parent appointment that this Work Type appointment will be scheduled. | Number inputted is recorded in minutes |
| Force Schedule Change | If checked, the scheduling rules will always apply, regardless of the current status of the appointment. If unchecked, then the scheduling rules will only apply if the appointment has not been created, has a status of cancelled, or has a status of waiting |
Important: Parent work type assigned to the work type created MUST match the appointments work type which is using auto scheduling