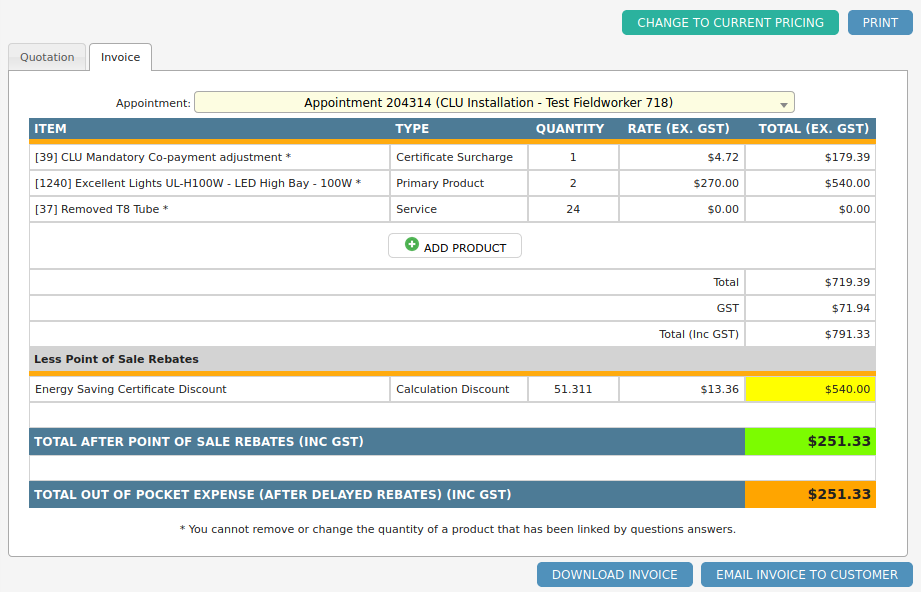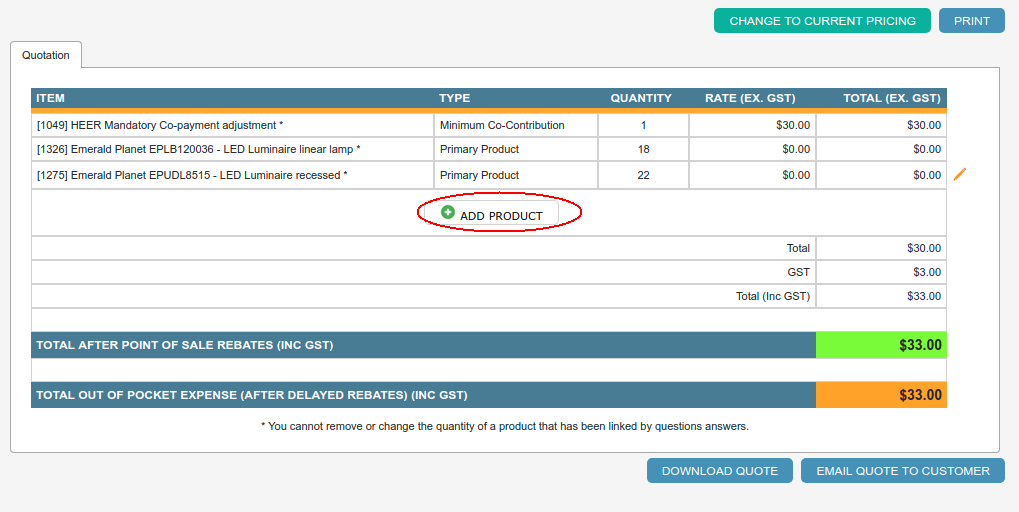Overview
Within Dataforce ASAP, quotes / invoices are a method of determining a job/appointment’s cost, based on the attached products and discounts.
When a quote is completed using Job Questions, we refer to that as a Desktop Quote, while quotes from an assessment appointment are referred to as an Assessment Quote. Desktop quotes are completed by operators, while assessments are generally done by Field Workers using the mobile app.
Every job will have a quote, it is either sourced from a desktop quote or, if the job is created from Dataforce Runabout, the assessment appointment.
If the assessment appointment is completed, the Desktop Quote will be overridden by the assessment’s Quote. When the installation appointment is completed, it will create an invoice.
A job can only have a single quote and, while a job has a single installation appointment, any callbacks for this installation will have their own invoice!
Manually Add a Product
You need to ensure that the product that you want to add manually has not been linked to any product question.
This can be checked by opening the product on the product management page.
A manual control product will not have quantity questions or product questions tabs displayed in the product page.
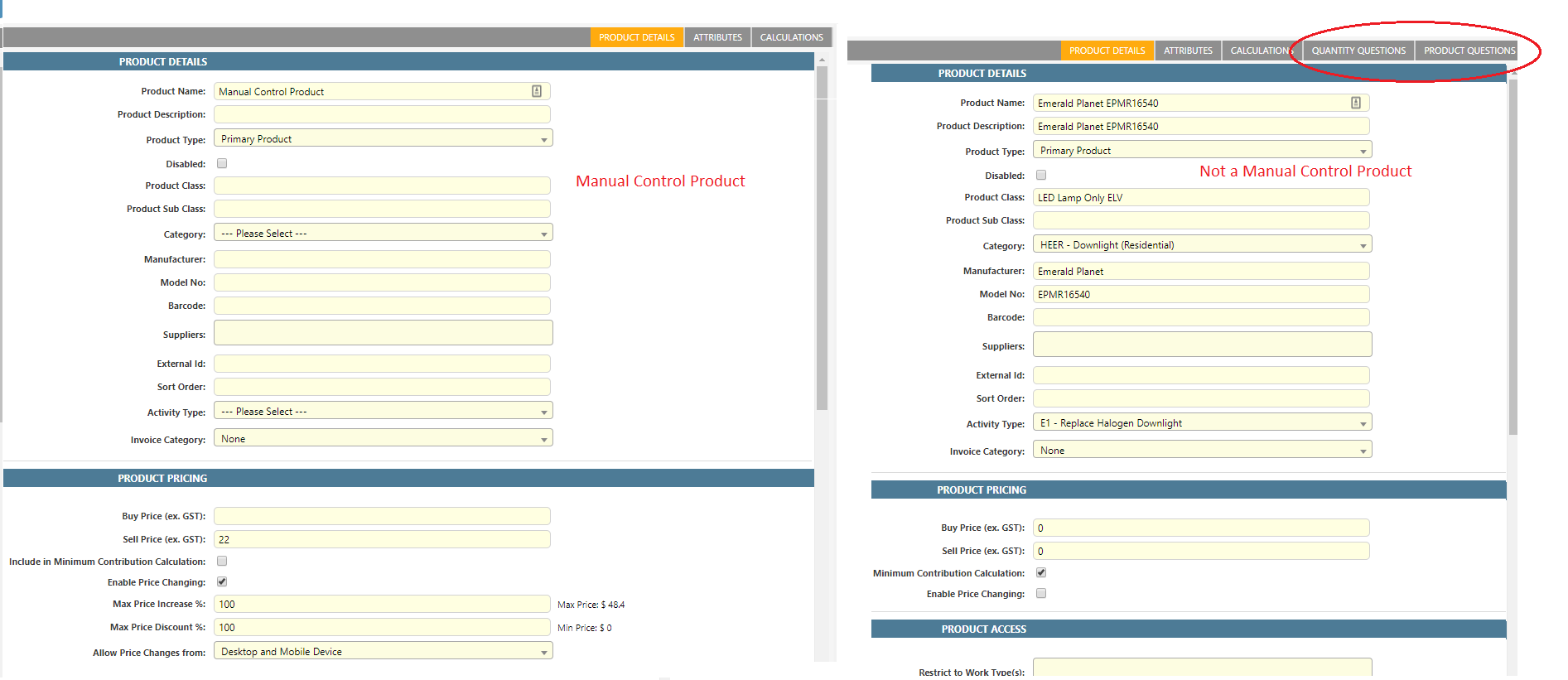
- Select the job stage where you want to add the product, quotation or invoice.
- Modify the quantity and price.
- Click the tick button to save the product.
Refresh a Product’s price.
When an appointment or desktop quote is first completed, Dataforce ASAP will save the rates of each product and will continue to use this rate for any later installation appointments. But, if an operator later changes the product’s sell price, through the product register, that rate will not change for existing jobs.
If a new price is required for an existing appointment, an operator has the following options:
- If the price change flag is enabled on the product, use the price change option on this screen.
- OR Use the refresh button to refresh the rates of all products in both quote and install.
- OR Remove the product from the quote. This clears stored rates and then applies the product again, which saves the new sell price. While the appointment is at the installation stage an operator must first refresh the quote and then refresh the install.
Override the rate of a product.
Products that have the price change flag enabled can have their unit rate overridden by an operator using this screen.
- Look for the pencil icon shown on the right hand side and click it to open the product for editing.

- Enter a new rate into the text field under the rate column shown below, and click the green tick to save, or the red x to discard.

Change all products to the current Pricing.
 This screen provides an option to refresh all products prices. This can be done by clicking the button titled Change to Current Pricing.
Please note that this will update both quote and installation stages.
This screen provides an option to refresh all products prices. This can be done by clicking the button titled Change to Current Pricing.
Please note that this will update both quote and installation stages.
View Appointments Invoice.
To view each appointment’s invoice the operator can:
- Ensure the Invoice Tab is selected.
- Click the appointment selection dropdown.

- Select the appointment using the mouse.
FAQ
Q: I can not see a pencil icon to edit this product.
A: For the pencil icon to be visible, the product must either be a manual product or have the price change flag enabled.
Q: I am able to set a product rate that exceeds the Maximum or Minimum Price shown on the popup.
A: Accounts with Global Admin privileges, or those that have the permission Override Price Bounds, are not restricted in prices they can set.
Q: I am unable to change a rate to my intended value.
A: A product is configured with a maximum and minimum value in the product register. A normal operator or Field Worker can not exceed these bounds.
Q: I can not find the product when I click the add button.
A: The product may be disabled, or it has failed the agent/client access checks. These controls are configured through the product register.